Если вы являетесь обладателем компьютера от Apple и вам нужно удалить файлы с флешки, то вам повезло, потому что это очень просто сделать. Независимо от того, являетесь ли вы новичком в использовании Mac или опытным пользователем, в этой статье мы расскажем вам о самых простых способах удаления файлов с флешки на маке.
Первый способ - это использование Finder. Просто подключите флешку к вашему Mac, затем откройте Finder. После этого вы увидите флешку в разделе "Устройства" в боковой панели Finder. Щелкните на названии флешки, чтобы открыть ее содержимое. Теперь вы можете просто выбрать файлы, которые вы хотите удалить, и перетащить их в Корзину или нажать на кнопку "Удалить" на клавиатуре.
Если вы хотите удалить все файлы с флешки сразу, вы можете щелкнуть правой кнопкой мыши на названии флешки в разделе "Устройства" в боковой панели Finder, затем выбрать "Очистить корзину". Таким образом, все файлы на флешке будут безвозвратно удалены.
Шаг 1: Подключение флешки к маку

- Возьмите флешку и убедитесь, что она включена и в рабочем состоянии.
- Обратите внимание на разъем USB на вашем Маке. Он обычно располагается на боковой панели или на задней панели.
- Вставьте один конец флешки в разъем USB.
- Проверьте, правильно ли вставлена флешка в разъем. Она должна быть плотно вставлена, но не должна быть слишком трудно удалена.
- Компьютер автоматически определит флешку и откроет окно с ее содержимым.
После выполнения этих шагов флешка будет успешно подключена и готова к удалению файлов с помощью вашего Мака.
Шаг 2: Открытие Finder
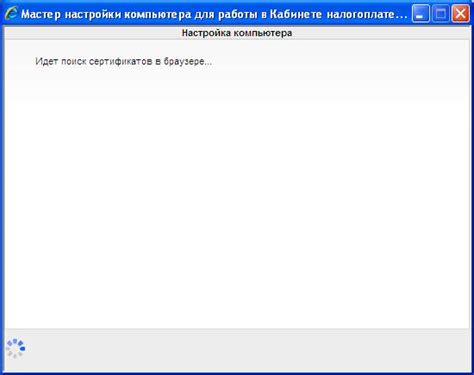
Вы можете найти значок Finder в доке, который обычно находится в нижней части экрана. Просто щелкните на значок Finder, чтобы его запустить.
Если вы не видите значок Finder в доке, вы также можете открыть его, выбрав Finder в меню, которое находится в верхней части экрана, рядом с Apple-меню. Затем выберите "Новое окно" из выпадающего меню.
Когда вы открываете Finder, вы увидите окно, где отображаются все ваши файлы и папки. Теперь вы можете перейти к следующему шагу и удалить ненужные файлы с вашей флешки.
Шаг 3: Поиск флешки в Finder
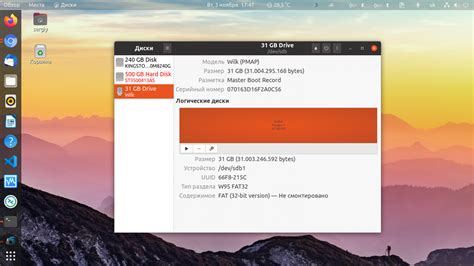
Перейдите к докуменtам на Macе и откройте приложение Finder. Вы должны увидеть его значок в доке.
В левой части окна Finder вы найдете различные разделы, включая "Устройства". Нажмите на него, чтобы увидеть список всех подключенных устройств.
Флешка должна отображаться в списке устройств с названием, которое вы ей присвоили. Например, "Untitled" или "Название флешки".
Если флешка не отображается в списке устройств, убедитесь, что она правильно подключена к Macу и попробуйте перезагрузить Finder.
Шаг 4: Выбор файлов для удаления
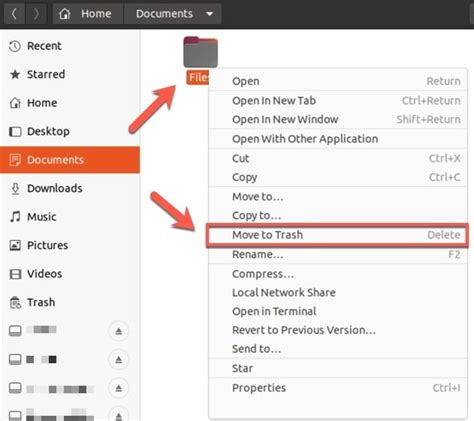
После того как флешка подключена к компьютеру, найдите ее в списке устройств на рабочем столе. Нажмите на значок флешки дважды или щелкните правой кнопкой мыши и выберите "Открыть" из контекстного меню.
Флешка откроется в новом окне, показывая все файлы и папки, находящиеся на ней. Пролистайте список файлов, чтобы найти те, которые вы хотите удалить.
Чтобы выбрать несколько файлов для удаления, зажмите клавишу "Command" на клавиатуре и одновременно щелкните на нужные файлы. Если вам нужно выбрать все файлы, нажмите "Command + A".
Выбранные файлы будут выделены синим цветом или с помощью рамки. После того как все нужные файлы выбраны, нажмите клавишу "Delete" на клавиатуре или перетащите выбранные файлы в корзину на рабочем столе.
Шаг 5: Удаление файлов
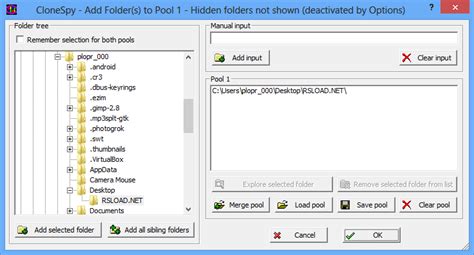
Чтобы удалить файлы с флешки на маке, выделите нужные файлы или папки, нажмите правой кнопкой мыши и выберите опцию "Move to Trash" (Переместить в корзину) из контекстного меню. Таким образом, выбранные файлы будут перемещены в корзину.
Если вы решили удалить все файлы с флешки, можно щелкнуть правой кнопкой мыши на значке флешки на рабочем столе и выбрать опцию "Empty Trash" (Очистить корзину) из контекстного меню. Все файлы, находящиеся в корзине, будут окончательно удалены.
Шаг 6: Отключение флешки от мака
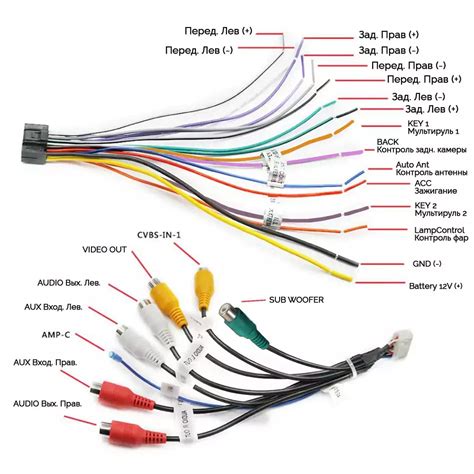
После того, как вы успешно удалите все ненужные файлы с флешки, необходимо аккуратно отключить ее от мака, чтобы избежать потери данных и повреждения устройства:
- Убедитесь, что все файлы, которые вам нужно сохранить, были скопированы на другое надежное устройство.
- Закройте все открытые окна и программы, связанные с флешкой.
- Перейдите к значку флешки на рабочем столе и щелкните правой кнопкой мыши.
- Выберите опцию "Извлечь" или "Извлечь диск".
- Подождите, пока операционная система полностью извлечет флешку и выдаст вам сообщение о том, что ее можно отключать.
- Аккуратно вытяните флешку из порта USB.
Теперь вы можете быть уверены, что флешка безопасно отключена, и можете использовать ее снова для нужд или хранить ее в надежном месте.



