В современном мире браузер Chrome стал одним из самых популярных и удобных инструментов для работы в Интернете. Однако, возникают ситуации, когда необходимо удалить этот браузер с устройства. Например, при возникновении проблем с работой приложения или желании освободить место на устройстве. В этом случае удаление браузера Chrome через ADB становится самым оптимальным решением.
ADB (Android Debug Bridge) - инструмент, который позволяет управлять устройством Android с компьютера. С помощью ADB можно удалить приложения непосредственно с устройства, не прибегая к стандартному пользовательскому интерфейсу. Удаление Chrome через ADB обеспечивает более полное и глубокое удаление браузера, что может быть полезно в некоторых ситуациях.
Чтобы удалить Chrome через ADB, вам понадобится установленное программное обеспечение ADB на компьютере, доступ к устройству Android и немного технических знаний. В этом руководстве мы рассмотрим подробные инструкции по удалению Chrome с использованием ADB, чтобы вы успешно освободили место на устройстве или решили проблемы с браузером Chrome.
Подготовка к удалению Chrome через ADB
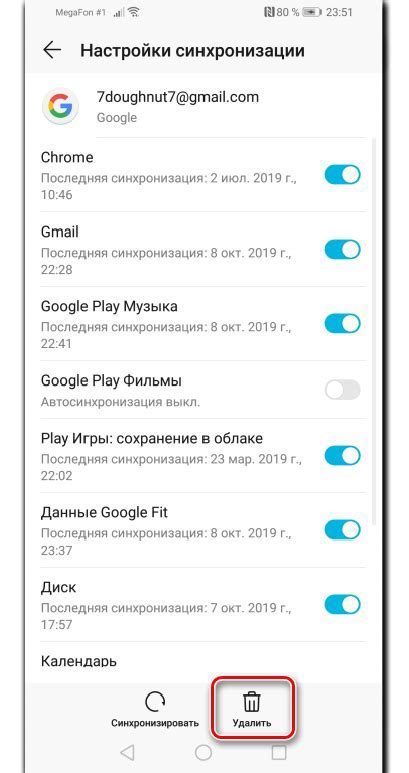
ADB (Android Debug Bridge) предоставляет возможность удалить системные приложения с устройства Android, такие как Chrome. Чтобы успешно удалить Chrome через ADB, необходимо выполнить несколько шагов подготовки:
- Установите Android SDK и настройте ADB. Скачайте и установите Android SDK с официального сайта разработчиков Android. После установки, добавьте путь к папке "platform-tools" (в которой находится ADB) в переменную среды PATH вашей операционной системы.
- Включите режим разработчика и отладку по USB на вашем устройстве. Откройте настройки устройства, найдите раздел "О телефоне" или "О планшете" и тапните несколько раз на "Версию Android" или "Номер сборки", пока не появится сообщение о том, что вы стали разработчиком. Затем вернитесь в настройки и найдите раздел "Опции разработчика" или "Разработка". Включите опцию "Отладка по USB".
- Подключите устройство к компьютеру с помощью USB-кабеля. Убедитесь, что у вас установлены необходимые USB-драйвера для вашего устройства. Если драйверы не установлены автоматически, вы можете скачать их с официального сайта производителя вашего устройства.
- Откройте командную строку или терминал на компьютере. Наберите команду "adb devices" и нажмите Enter, чтобы убедиться, что ваше устройство успешно подключено и опознано ADB.
После выполнения всех этих шагов, ваше устройство будет готово к удалению Chrome через ADB. В следующем разделе мы рассмотрим процесс удаления.
Установка ADB на компьютер

Для установки ADB на компьютер необходимо выполнить следующие шаги:
| Шаг 1: | Загрузите пакет Android SDK с официального сайта разработчиков Android. |
| Шаг 2: | Распакуйте скачанный архив в удобную для вас директорию. |
| Шаг 3: | Добавьте путь к папке platform-tools из распакованного архива в переменную среды PATH вашей операционной системы. |
| Шаг 4: | Подключите ваше устройство Android к компьютеру при помощи USB-кабеля. |
| Шаг 5: | Откройте командную строку (терминал) на вашем компьютере. |
| Шаг 6: | Введите команду adb devices для проверки подключения устройства к ADB. |
После выполнения всех шагов вы будете готовы использовать ADB для удаления Chrome и выполнения других операций на устройствах Android через командную строку компьютера.
Подключение Android-устройства к компьютеру через ADB

Чтобы подключить Android-устройство к компьютеру через ADB, выполните следующие шаги:
- Убедитесь, что на компьютере установлены необходимые драйверы. Большинство операционных систем автоматически устанавливают драйверы для Android-устройств при их подключении, но в некоторых случаях может потребоваться установка драйверов вручную.
- На Android-устройстве откройте настройки и перейдите к разделу "О телефоне" или "О планшете".
- В разделе "О телефоне" найдите пункт "Номер сборки" и несколько раз нажмите на него, чтобы активировать режим разработчика. Если у вас уже включен режим разработчика, пропустите этот шаг.
- После активации режима разработчика вернитесь к настройкам и откройте раздел "Дополнительные настройки".
- В разделе "Дополнительные настройки" найдите пункт "Отладка по USB" и активируйте его.
- Подключите Android-устройство к компьютеру с помощью USB-кабеля.
- На компьютере откройте командную строку или терминал и выполните команду "adb devices".
- ADB должен распознать подключенное устройство и вывести его идентификатор.
После выполнения всех вышеперечисленных шагов Android-устройство будет успешно подключено к компьютеру через ADB. Теперь вы можете использовать команды ADB для удаления приложений, включая Chrome.
Важно помнить, что при удалении Chrome с помощью ADB все данные, связанные с приложением, будут удалены, включая сохраненные пароли, закладки и настройки. Поэтому перед удалением приложения убедитесь, что вы сохранили все необходимые данные.
Включение режима разработчика на Android-устройстве
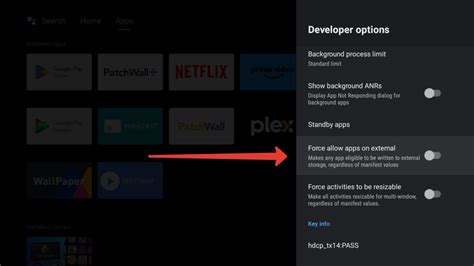
- Настройки Android-устройства открываются путем нажатия на значок "Настройки" на главном экране или панели уведомлений.
- Прокрутите вниз и выберите пункт "О телефоне" или "О планшете".
- В разделе "О телефоне" или "О планшете" найдите пункт "Номер сборки" и начните нажимать на него несколько раз подряд.
- После нескольких нажатий появится сообщение "Вы стали разработчиком!" или "Режим разработчика включен!".
- Теперь вернитесь назад в меню "Настройки" и найдите новый раздел "Разработчик" или "Режим разработчика".
- Войдите в этот раздел и включите переключатель "Отладка по USB" или "USB-отладка".
- Подтвердите действие, если будет появляться предупреждение.
Теперь режим разработчика будет включен на вашем Android-устройстве, и вы сможете запускать команды ADB для удаления Chrome и выполнения других разработческих задач.
Важно помнить, что режим разработчика может предоставить доступ к расширенным функциям устройства, поэтому будьте осторожны и используйте его только при необходимости и при работе с надежными источниками.
Разрешение отладки по USB на Android-устройстве
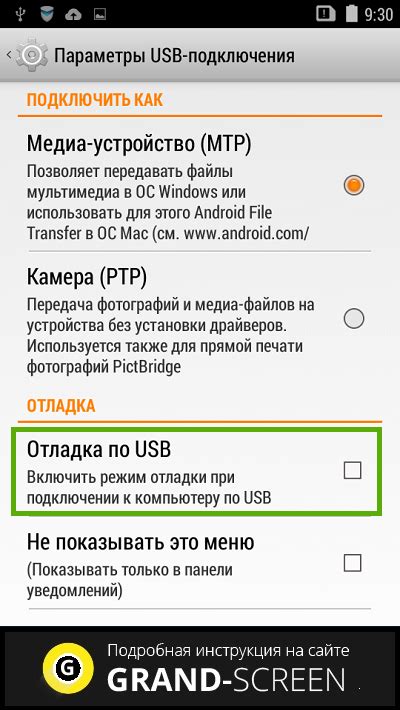
Для удаления Chrome через ADB необходимо предварительно разрешить отладку по USB на вашем Android-устройстве. Этот процесс может немного различаться в зависимости от версии операционной системы Android, но в целом включает следующие шаги:
1. Перейдите в настройки Android-устройства, нажав на значок "Настройки" на домашнем экране или в панели уведомлений.
2. Прокрутите вниз и найдите раздел "О телефоне" или "О планшете".
3. Нажмите на раздел "О телефоне" или "О планшете", а затем найдите пункт "Номер сборки" или "Версия Android".
4. Начните быстро тапать на пункт "Номер сборки" или "Версия Android", пока не появится уведомление о том, что вы стали разработчиком.
5. Вернитесь на экран "Настройки" и найдите раздел "Система" или "Дополнительные настройки".
6. Прокрутите вниз и найдите пункт "Опции разработчика" или "Режим разработчика".
7. Войдите в раздел "Опции разработчика" или "Режим разработчика" и включите переключатель "Отладка по USB".
8. Вид и наименование раздела может немного отличаться в зависимости от производителя и модели Android-устройства, но основная идея остается неизменной - разрешение отладки по USB открывает доступ к использованию ADB для удаления приложений, включая Chrome.
Теперь, когда вы разрешили отладку по USB на вашем Android-устройстве, вы можете перейти к процедуре удаления Chrome через ADB!
Запуск команды удаления Chrome через ADB
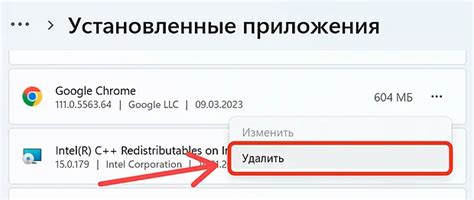
Когда у вас установлено ADB на вашем компьютере и ваш Android-устройство подключено к компьютеру, вы можете начать процесс удаления Chrome с помощью следующих шагов:
1. Откройте командную строку или терминал на вашем компьютере.
2. Введите следующую команду для проверки, подключено ли ваше устройство:
adb devices
Если устройство подключено, вы должны увидеть его серийный номер в списке устройств ADB.
3. Затем введите команду для удаления Chrome:
adb uninstall com.android.chrome
4. Нажмите Enter, чтобы выполнить команду.
После этого процесс удаления Chrome должен начаться на вашем Android-устройстве. Подождите, пока команда не будет выполнена полностью.
Теперь Chrome должен быть полностью удален с вашего устройства. Вы можете проверить, отсутствует ли Chrome, открыв список приложений на устройстве или воспользовавшись командой adb shell pm list packages в командной строке или терминале.
Проверка успешного удаления Chrome на Android-устройстве
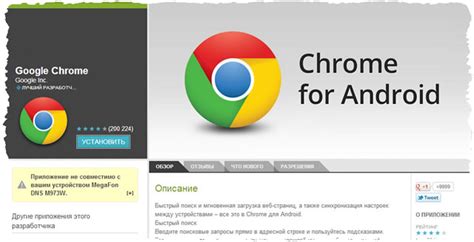
После выполнения процедуры удаления Chrome через ADB на Android-устройстве, необходимо проверить, успешно ли прошло удаление браузера. Для этого можно использовать следующую последовательность действий:
- Проверка иконки на рабочем столе: убедитесь, что иконка Chrome исчезла с рабочего стола или с экрана приложений.
- Проверка списка установленных приложений: откройте Настройки устройства, затем перейдите в раздел «Приложения» или «Управление приложениями». В этом разделе вы должны найти список всех установленных приложений. Просмотрите этот список и убедитесь, что Chrome отсутствует в нем.
- Проверка наличия обновлений: откройте Google Play Маркет, найдите Chrome в списке установленных приложений и проверьте его статус. Если Chrome по-прежнему отображается как установленное приложение, значит, удаление не было выполнено корректно.
- Проверка системных файлов: в случае сомнений, может быть полезно проверить системные файлы устройства, чтобы убедиться, что Chrome был полностью удален. Для такой проверки можно использовать сторонние приложения, доступные в интернете.
После выполнения этих шагов вы можете быть уверены, что Chrome был успешно удален с вашего Android-устройства.
Дополнительные советы по удалению Chrome через ADB
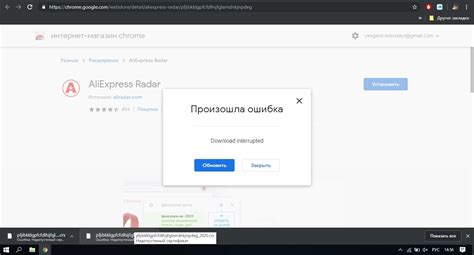
- Перед началом удаления Chrome через ADB, убедитесь, что ваше устройство подключено к компьютеру и является доступным для отладки через ADB.
- Удаление Chrome может привести к удалению всех сохраненных паролей и закладок. Поэтому перед удалением рекомендуется создать резервную копию своих данных.
- Во избежание потери данных, рекомендуется использовать команду "adb backup" для создания резервной копии данных Chrome перед удалением.
- Если вы решите установить Chrome снова после удаления, вы можете загрузить последнюю версию Chrome APK-файла с официального сайта Chrome и установить его через ADB.
- Удаление Chrome через ADB не будет удалением приложения полностью, а только его активацию. Чтобы полностью удалить приложение, вам может потребоваться root-доступ к устройству.
- Если у вас возникают проблемы при удалении Chrome, вы можете обратиться к официальной документации ADB или узнать больше информации о командах ADB для удаления приложений.
- После удаления Chrome через ADB, вы можете попытаться перезапустить устройство, чтобы убедиться, что все изменения были применены успешно.
Помните, что удаление приложений через ADB может быть опасным и может привести к непредвиденным последствиям. Внимательно следуйте инструкциям и делайте резервные копии перед удалением. Если вам не уверенно, лучше проконсультируйтесь с профессионалом.



