Универсальная флешка оснащена специальной технологией, известной как УЕФИ (Unified Extensible Firmware Interface), которая позволяет запускать операционные системы с возможностью загрузки GPT (GUID Partition Table) и EFI (Extensible Firmware Interface). Вместе с тем, некоторые пользователи могут столкнуться с проблемой, когда УЕФИ мешает загрузке определенных ОС или программ. В таком случае, удаление УЕФИ становится необходимым действием.
Удаление УЕФИ с флешки может быть полезно, если вы хотите загружать операционные системы, несовместимые с этой технологией, или если установка ОС по какой-то причине не проходит должным образом. В этой статье мы предоставим подробную инструкцию о том, как удалить УЕФИ с флешки.
Шаг 1: Подготовка к удалению УЕФИ.
Перед удалением УЕФИ с флешки необходимо создать резервную копию всех важных данных. Это позволит вам сохранить информацию, находящуюся на устройстве.
Шаг 2: Подключите флешку к компьютеру.
Подключите флешку к порту USB компьютера, используя соответствующий кабель. Убедитесь, что флешка полностью подключена и распознана системой.
Шаг 3: Откройте диспетчер устройств.
Для удаления УЕФИ с флешки необходимо открыть диспетчер устройств.
Шаг 4: Найдите флешку в списке устройств.
В диспетчере устройств найдите флешку в списке устройств и выделите ее. Нажмите правой кнопкой мыши на устройство и выберите пункт "Удалить" в контекстном меню.
Шаг 5: Подтвердите удаление УЕФИ с флешки.
В появившемся диалоговом окне подтвердите удаление УЕФИ с флешки, нажав кнопку "Да". Процесс удаления может занять некоторое время, в зависимости от объема данных на флешке.
После завершения процесса удаления УЕФИ с флешки, вы сможете загрузить операционные системы, которые ранее были несовместимы с технологией УЕФИ. Надеемся, что данная инструкция помогла вам решить проблему и продолжить использование флешки без ограничений.
Проблемы с УЕФИ на флешке: как их решить?

1. Невозможность запуска системы с флешки
Если у вас возникла проблема с запуском системы с флешки в режиме УЕФИ, первым делом убедитесь, что ваша флешка правильно подготовлена. Убедитесь, что на флешке установлена загрузочная запись UEFI и что вы используете правильное приложение для записи образа операционной системы на флешку.
Если все настройки правильные, возможно проблема связана с неправильным режимом работы УЕФИ в системе. Перезагрузите компьютер и зайдите в БИОС (нажмите нужную клавишу при включении компьютера, обычно это F2 или Delete). В разделе «Boot» убедитесь, что настройки загрузки установлены на режим УЕФИ и попробуйте снова загрузиться с флешки.
2. Ошибка при установке операционной системы
Если в процессе установки операционной системы возникает ошибка, связанная с УЕФИ, возможно система не может правильно прочитать информацию с флешки. Попробуйте включить режим «Legacy Support» в БИОСе и установить операционную систему в режиме Легаси. После установки можно вернуться в БИОС и переключиться обратно на режим УЕФИ.
Если ошибка сохраняется, попробуйте использовать другую флешку или проверьте ее на наличие ошибок или повреждений.
3. Проблемы с обновлением УЕФИ
Если у вас возникли проблемы с обновлением УЕФИ на флешке, в первую очередь убедитесь, что вы используете правильную версию обновления и следуете инструкциям производителя. Убедитесь, что флешка подключена и работает стабильно.
Если проблема по-прежнему не устраняется, попробуйте сделать сброс настроек БИОСа до заводских и повторите процесс обновления УЕФИ. При необходимости обратитесь за помощью к производителю флешки или обратитесь в сервисный центр.
В случае серьезных проблем с УЕФИ, связанных с флешкой, возможно потребуется замена флешки на новую.
Инструкция по удалению УЕФИ с флешки

- Подготовьте флешку, которую хотите отформатировать. Убедитесь, что в ней отсутствуют важные данные, так как весь контент на флешке будет удален.
- Подключите флешку к компьютеру с помощью USB-порта.
- Откройте меню "Пуск" и найдите раздел "Диспетчер устройств".
- В окне "Диспетчер устройств" найдите раздел "Дисковые устройства" и щелкните на нем правой кнопкой мыши.
- В контекстном меню выберите пункт "Удалить диск".
- Подтвердите удаление, нажав "Да".
- Закройте окно "Диспетчер устройств".
- Перейдите в меню "Пуск" и найдите раздел "Панель управления".
- В окне "Панель управления" найдите раздел "Администрирование" и щелкните на нем.
- В открывшемся меню выберите пункт "Управление компьютером".
- В окне "Управление компьютером" найдите раздел "Хранение" и щелкните на нем.
- В подразделе "Дисковые устройства" выберите флешку, которую хотите удалить.
- Щелкните правой кнопкой мыши на флешке и выберите пункт "Удалить том".
- Подтвердите удаление, нажав "Да".
- Закройте окно "Управление компьютером".
- Извлеките флешку из компьютера.
Теперь ваша флешка была успешно отформатирована, а УЕФИ удалена. Она готова к использованию снова.
Технические аспекты удаления УЕФИ с флешки
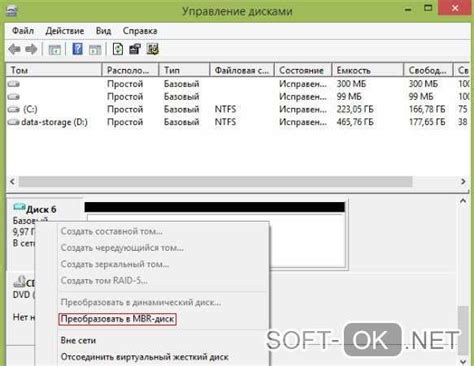
Удаление УЕФИ (Unified Extensible Firmware Interface) с флешки может быть необходимо в случаях, когда нужно освободить место или обновить версию УЕФИ на компьютере. Для успешного выполнения этой операции требуется следовать определенной процедуре, которую можно выполнить с помощью специального программного обеспечения.
Перед началом процесса удаления УЕФИ с флешки рекомендуется создать резервную копию всех важных данных, которые хранятся на этом носителе. Это позволит избежать потери информации в случае непредвиденных ситуаций или ошибок в процессе удаления.
Для удаления УЕФИ с флешки можно использовать различные программы, такие как Rufus, WinToUSB или Diskpart. Эти инструменты предоставляют пользователю возможность форматирования флешки и удаления всех файлов, связанных с УЕФИ.
Перед запуском программы для удаления УЕФИ с флешки, необходимо убедиться, что флешка подключена к компьютеру и определена в системе. Для этого можно открыть проводник и проверить наличие флешки в списке доступных устройств.
После запуска программы выберите флешку, с которой нужно удалить УЕФИ. В большинстве случаев программа автоматически определит флешку, однако, если такого не произошло, вам следует выбрать ее вручную из списка доступных устройств.
Далее следует выполнить процесс удаления УЕФИ с флешки, который может занять некоторое время в зависимости от объема данных и производительности компьютера. По завершении операции программное обеспечение сообщит о успешном удалении УЕФИ с флешки.
После удаления УЕФИ с флешки рекомендуется проверить результаты операции, отключив флешку от компьютера и снова подключив ее. Если вы не видите никаких файлов или папок, связанных с УЕФИ, значит удаление было успешным.
Важно знать, что удаление УЕФИ с флешки может привести к невозможности запуска операционной системы с этого носителя. Поэтому перед удалением УЕФИ с флешки необходимо убедиться, что компьютер поддерживает запуск ОС с других источников, таких как жесткий диск или другая флешка.
Таким образом, удаление УЕФИ с флешки является достаточно простой и несложной процедурой, которая может быть выполнена с помощью специального программного обеспечения. Однако перед удалением УЕФИ с флешки необходимо убедиться в наличии резервных копий всех важных данных и в возможности загрузки операционной системы с других источников.
Проверка успешного удаления УЕФИ с флешки

После выполнения всех шагов по удалению УЕФИ с флешки, необходимо убедиться, что процесс завершился успешно. Для этого можно провести следующие проверки:
1. Перезагрузка компьютера:
Перезагрузите компьютер с удаленной флешки и убедитесь, что он загружается с жесткого диска или другого устройства, а не с флешки. Если компьютер успешно загружается без флешки, значит УЕФИ был успешно удален.
2. Проверка наличия УЕФИ:
Если вы хотите проверить, что УЕФИ действительно удален с флешки, подключите ее к компьютеру и откройте файловый менеджер. Проверьте, отсутствует ли на флешке раздел, содержащий файлы связанные с УЕФИ. Если вы не видите никаких файлов или папок, связанных с УЕФИ, значит удаление было успешным.
3. Проверка в BIOS:
Для полной уверенности, что УЕФИ удален с флешки, можно проверить настройки BIOS. Зайдите в BIOS компьютера и найдите раздел, отвечающий за загрузку. Убедитесь, что в списке доступных устройств для загрузки отсутствует флешка, с которой вы удалили УЕФИ.
Успешное удаление УЕФИ с флешки гарантирует, что она будет загружаться только с системного диска или другого выбранного устройства. Не забудьте проверить все важные функции компьютера после этой процедуры, чтобы убедиться, что все работает корректно.



