Wi-Fi является неотъемлемой частью нашей жизни. Мы используем его для работы, общения, развлечений и других целей. Но иногда возникает необходимость сменить пароль Wi-Fi на модеме. Это может быть вызвано разными причинами: для обеспечения безопасности, чтобы предотвратить несанкционированный доступ к сети или просто для обновления пароля.
В этой статье мы рассмотрим пошаговую инструкцию по смене пароля Wi-Fi на модеме. Следуя этим простым шагам, вы сможете быстро и легко изменить пароль Wi-Fi и установить новый безопасный пароль, который будет всего в несколько кликов.
Первым шагом является подключение к модему посредством компьютера или ноутбука с помощью Ethernet-кабеля. Затем откройте любой веб-браузер и введите IP-адрес вашего модема в адресной строке. Обычно IP-адрес модема указан на задней панели модема или в документации, которая поставляется вместе с модемом. Если вы не можете найти IP-адрес, вы также можете попробовать ввести "192.168.0.1" или "192.168.1.1" в качестве адреса.
Почему нужно менять пароль Wi-Fi на модеме

Кроме того, меняя пароль Wi-Fi на модеме, вы можете предотвратить несанкционированный доступ к вашей сети со стороны соседей или других неавторизованных пользователей. Это позволит убедиться, что только вы и ваша семья могут использовать вашу Wi-Fi сеть, и избежать необходимости борьбы с медленным интернет-соединением из-за многих подключенных устройств.
Более того, меняя пароль Wi-Fi на модеме, вы можете использовать пароль, который легко запомнить, но трудно отгадать, что позволит вам удобно пользоваться вашей беспроводной сетью, но предотвратить несанкционированный доступ к ней.
Шаг 1: Подключиться к модему

Прежде чем приступить к смене пароля Wi-Fi, необходимо подключиться к модему. Для этого выполните следующие действия:
Шаг 1.1: Убедитесь, что ваш компьютер или устройство, с которого вы хотите подключиться к модему, находится в зоне действия сети Wi-Fi и обладает встроенным модулем Wi-Fi или подключено к нему через сетевой адаптер. |
Шаг 1.2: На компьютере или устройстве найдите список доступных Wi-Fi сетей. Обычно он отображается в правом нижнем углу экрана (в случае Windows) или в настройках Wi-Fi (в случае мобильных устройств). |
Шаг 1.3: Найдите в списке доступных сетей название сети Wi-Fi, созданной вашим модемом. Обычно название сети указано на задней панели модема или в документации к нему. |
Шаг 1.4: Выберите название сети Wi-Fi вашего модема и нажмите кнопку "Подключить". |
Шаг 1.5: При необходимости введите пароль для подключения к сети Wi-Fi. По умолчанию пароль указан на задней панели модема или в документации к нему. |
Шаг 2: Зайти в настройки модема
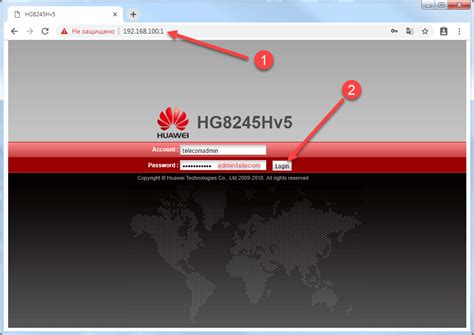
Чтобы изменить пароль Wi-Fi на модеме, необходимо зайти в его настройки. Для этого откройте интернет-браузер на вашем компьютере или мобильном устройстве и введите IP-адрес модема в адресной строке. Обычно IP-адрес указан на самом модеме или в его документации.
После того, как вы введете IP-адрес модема и нажмете Enter, откроется страница авторизации. Вам может потребоваться ввести логин и пароль от модема. Обычно логин и пароль по умолчанию указаны на самом модеме или в его документации. Если вы не знаете логин и пароль от модема, обратитесь к оператору связи или изготовителю модема за помощью.
После успешной авторизации вы попадете в интерфейс управления модемом. Здесь вы сможете изменить пароль Wi-Fi, а также настроить другие параметры. Перейдите в настройки Wi-Fi и найдите раздел смены пароля. Введите новый пароль в соответствующее поле и сохраните настройки.
Шаг 3: Найти раздел смены пароля
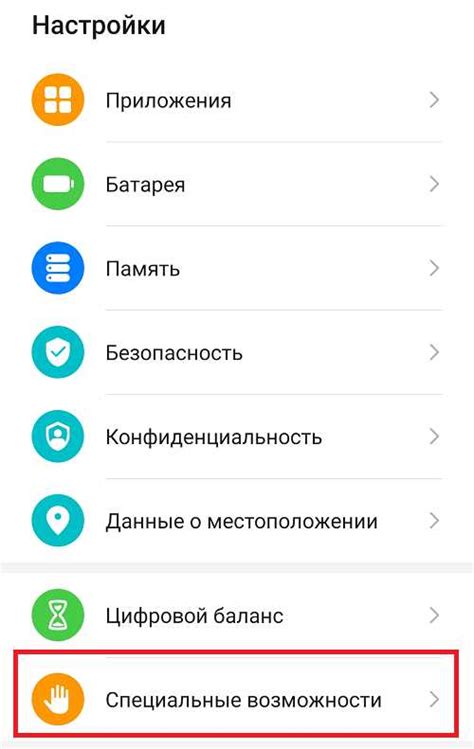
Чтобы сменить пароль Wi-Fi на модеме, необходимо найти раздел смены пароля в настройках модема. Этот раздел может называться по-разному в зависимости от производителя и модели модема, но обычно называется "Настройки Wi-Fi" или "Безопасность Wi-Fi".
Для того чтобы найти раздел смены пароля, откройте браузер на компьютере или смартфоне и введите IP-адрес модема в адресную строку. IP-адрес модема можно найти в документации к модему или обратившись к провайдеру интернет-услуг. Обычно IP-адрес модема выглядит как набор из четырех чисел, разделенных точками (например, 192.168.0.1).
После ввода IP-адреса модема в адресную строку и нажатия клавиши Enter, откроется страница настроек модема. Здесь вам нужно будет ввести логин и пароль для входа в настройки модема. Логин и пароль также можно найти в документации к модему или обратившись к провайдеру интернет-услуг.
Когда вы успешно войдете в настройки модема, найдите раздел смены пароля Wi-Fi. Обычно этот раздел находится в меню настроек модема, которое расположено на левой или правой панели страницы. Возможно, вам будет необходимо прокрутить страницу вниз или вверх, чтобы найти нужный раздел.
Обратите внимание на название раздела. Оно должно быть ясным и понятным, например "Настройки безопасности Wi-Fi" или "Изменить пароль". Щелкните на названии раздела или на кнопке "Изменить пароль", чтобы перейти к странице смены пароля Wi-Fi.
Теперь вы готовы к следующему шагу - смене пароля Wi-Fi на модеме.
Шаг 4: Выбрать новый пароль

Теперь, когда вы вошли в настройки модема, найдите раздел, где можно изменить пароль Wi-Fi. Обычно он называется "Настройки безопасности" или "Wi-Fi пароль".
Чтобы выбрать новый пароль, следуйте указаниям на экране. В большинстве случаев нужно ввести старый пароль, а затем ввести новый пароль дважды для подтверждения.
При выборе нового пароля имейте в виду, что сильный пароль должен содержать как буквы, так и цифры, а также быть достаточно длинным (рекомендуется не менее 8 символов).
Помните, что новый пароль должен быть надежным, но при этом его легко запоминают. Избегайте очевидных паролей, таких как "password" или "12345678".
После ввода нового пароля, сохраните изменения и закройте настройки модема. Теперь Wi-Fi пароль изменен, и все устройства, подключенные к вашей сети, будут требовать новый пароль для доступа.
Шаг 5: Сохранить изменения
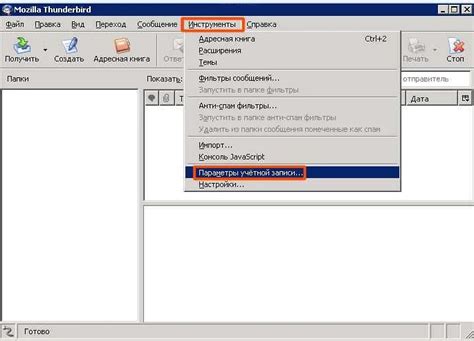
После того, как вы внесли все необходимые изменения в настройки Wi-Fi, не забудьте сохранить их, чтобы изменения вступили в силу. Для этого выполните следующие действия:
- Нажмите кнопку "Сохранить" или "Применить". Она может находиться внизу страницы или быть выделена особым цветом.
- Подождите несколько секунд, пока модем сохраняет новые настройки.
- После сохранения настроек, модем перезагрузится. Это может занять несколько минут. Не отключайте питание или не перезагружайте модем во время этого процесса.
После перезагрузки модема новый пароль Wi-Fi будет активирован. Теперь вы можете подключиться к вашей сети с использованием нового пароля.
Шаг 6: Подключиться к Wi-Fi с новым паролем

После успешной смены пароля Wi-Fi на вашем модеме, вам необходимо подключиться к Wi-Fi с новыми учетными данными.
Для этого следуйте инструкциям:
- На вашем устройстве (например, ноутбук, смартфон или планшет) откройте список доступных Wi-Fi сетей.
- Выберите название сети, которое соответствует вашему модему. Обычно оно указано на задней панели или настройках модема.
- Введите новый пароль, который вы указали при смене пароля Wi-Fi.
- Нажмите на кнопку подключения или ввода, чтобы подключиться к Wi-Fi.
- После успешного подключения вы сможете использовать интернет на своем устройстве с новым паролем Wi-Fi.
Обратите внимание, что после смены пароля Wi-Fi на модеме, все устройства, подключенные к старому паролю, автоматически отключатся от сети. Для подключения к Wi-Fi с использованием нового пароля, вам потребуется ввести новые учетные данные на каждом устройстве.
Если вы забудете новый пароль Wi-Fi или возникнут проблемы с подключением, вы всегда сможете повторить процесс смены пароля Wi-Fi на вашем модеме, следуя нашей пошаговой инструкции.



