xfce4 является одной из популярных рабочих сред с открытым исходным кодом и привлекает множество пользователей своей гибкой настройкой и низкими системными требованиями. Однако, при необходимости удалить его с вашего компьютера, вам потребуется немного больше времени и усилий.
В этой статье мы расскажем вам о подробной инструкции по удалению xfce4 с вашей системы. Мы проведем вас через все необходимые шаги и предоставим полезные советы, чтобы упростить процесс удаления.
Перед удалением xfce4 рекомендуется создать резервную копию всех важных файлов и данных на вашем компьютере. Это позволит избежать потери информации в случае ошибки или непредвиденных проблем. Кроме того, убедитесь, что у вас есть достаточное количество свободного места на жестком диске перед началом процесса удаления.
Как удалить xfce4: подробная инструкция

Шаг 1: Откройте Терминал
Для начала процесса удаления xfce4 откройте терминал на вашей системе. Вы можете найти его в меню приложений или воспользоваться горячей клавишей.
Шаг 2: Запустите команду на удаление
В терминале введите следующую команду:
sudo apt-get remove xfce4Данная команда удалит пакет xfce4 и все его зависимости. Во время процесса может отобразиться запрос о подтверждении. Введите свой пароль для подтверждения.
Шаг 3: Очистите систему
После завершения удаления xfce4 воспользуйтесь следующей командой для очистки системы от остатков и неиспользуемых пакетов:
sudo apt-get autoremoveЭта команда удалит все неиспользуемые пакеты, которые были установлены вместе с xfce4.
Шаг 4: Перезагрузитесь
После удаления xfce4 рекомендуется перезагрузить систему, чтобы изменения вступили в силу полностью. Воспользуйтесь следующей командой для перезагрузки:
sudo rebootШаг 5: Проверьте результаты
После перезагрузки системы проверьте, была ли успешно удалена xfce4. Если рабочий стол больше не отображается или все еще есть какие-то остатки, вы успешно удалили xfce4.
Вот и все! Теперь вы знаете, как удалить xfce4 с вашей системы. Пользуйтесь этой инструкцией, чтобы безопасно удалить xfce4 и вернуться к предыдущему рабочему столу или выбрать другую среду рабочего стола по вашему желанию.
Понятие о xfce4

Xfce4 предлагает множество инструментов, позволяющих настроить и оптимизировать рабочий стол под собственные нужды. Он также поддерживает многочисленные плагины и различные темы оформления, что позволяет адаптировать интерфейс под личные предпочтения пользователей.
Основными характеристиками xfce4 являются его легковесность, эффективность и стабильность. Он занимает меньше оперативной памяти и ресурсов процессора по сравнению с другими рабочими столами, что делает его идеальным выбором для устройств с ограниченными ресурсами.
- Работа с оконными менеджерами
- Настройка и персонализация рабочего стола
- Поддержка плагинов и различных тем оформления
- Легковесность, эффективность и стабильность
Причины удаления xfce4

1. Необходимость освободить место на жестком диске - Xfce4, как любая другая рабочая среда, занимает определенное количество места на диске. Если у вас ограниченный объем свободного места, то удаление xfce4 может быть разумным решением.
2. Предпочтение другой среды рабочего стола - Каждый пользователь имеет свои предпочтения в отношении интерфейса, и Xfce4 может не соответствовать их ожиданиям. Если вы предпочитаете другую среду рабочего стола, то удаление Xfce4 может быть необходимым для установки и использования предпочитаемой среды.
3. Проблемы с производительностью - Несмотря на то, что Xfce4 считается легкой и быстрой средой рабочего стола, некоторые пользователи все равно могут столкнуться с проблемами производительности на своих системах. Если вы испытываете проблемы с производительностью и нет других очевидных причин, то удаление Xfce4 может позволить вам улучшить производительность системы.
4. Желание установить более минималистическую систему - Некоторые пользователи предпочитают использовать очень минималистические системы без лишних компонентов и программ. Если вы хотите создать такую систему, то удаление xfce4 может быть необходимым шагом для достижения цели.
В любом случае, перед удалением Xfce4 рекомендуется сделать резервную копию важных данных и убедиться, что вы понимаете последствия этого действия для вашей системы.
Шаги для полного удаления xfce4
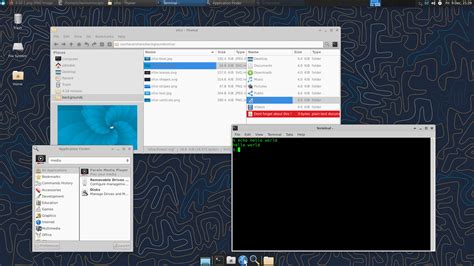
- Откройте терминал, нажав комбинацию клавиш Ctrl + Alt + T.
- Введите команду
sudo apt-get purge xfce4и нажмите клавишу Enter. Введите пароль администратора, если будет запрошено. - Подтвердите удаление пакета, нажав клавишу Y и затем нажмите Enter.
- Подождите, пока процесс удаления не завершится. Это может занять некоторое время, в зависимости от скорости вашего интернет-соединения и производительности компьютера.
- После завершения удаления, введите команду
sudo apt-get autoremoveи нажмите клавишу Enter, чтобы удалить оставшиеся зависимости. - Подтвердите удаление оставшихся зависимостей, нажав клавишу Y и затем нажмите Enter.
- Подождите, пока процесс удаления оставшихся зависимостей не завершится.
- После завершения процесса удаления оставшихся зависимостей, введите команду
sudo apt-get autoremove --purgeи нажмите клавишу Enter, чтобы удалить оставшиеся файлы и настройки, связанные с xfce4. - Подтвердите удаление оставшихся файлов и настроек, нажав клавишу Y и затем нажмите Enter.
- Подождите, пока процесс удаления оставшихся файлов и настроек не завершится.
- Поздравляю! xfce4 был успешно удален с вашего компьютера.
Полезные советы

- Перед удалением xfce4 рекомендуется создать резервную копию всех важных файлов и данных.
- Проверьте, что у вас установлен пакетный менеджер apt или apt-get перед началом удаления.
- Перед удалением xfce4 убедитесь, что у вас есть доступ к Интернету, так как при удалении могут потребоваться дополнительные пакеты.
- Во время удаления xfce4 будут удалены все связанные пакеты и настройки. Если вы планируете использовать другую среду рабочего стола, убедитесь, что она установлена заранее.
- После удаления xfce4 рекомендуется перезагрузить компьютер для применения всех изменений.
- Если возникнут проблемы после удаления xfce4, вы можете попробовать выполнить команду apt-get autoremove для удаления оставшихся пакетов и зависимостей.



