Google Chrome - это самый популярный веб-браузер, который используется миллионами людей по всему миру. Он обладает множеством полезных функций, но иногда пользователи решают удалить его с своего устройства Android по разным причинам. Может быть, вам больше нравится другой браузер, или у вас возникли проблемы с производительностью. В любом случае, существует несколько способов удалить Google Chrome с вашего Android-устройства без проблем и сложностей.
Один из самых простых способов удалить Google Chrome - это использовать стандартные настройки операционной системы Android. Вам не нужно загружать дополнительные приложения или проводить сложные операции, чтобы избавиться от этого браузера. Просто следуйте инструкциям ниже и в несколько простых шагов вы сможете удалить Google Chrome с вашего Android-устройства.
Сначала откройте Настройки на вашем устройстве Android. Обычно, вы можете найти иконку "Настройки" на главном экране или в списке приложений. После открытия "Настроек" прокрутите вниз и найдите раздел "Приложения" или "Управление приложениями". Тапните на этот раздел, чтобы просмотреть все установленные на вашем устройстве приложения.
Как удалить Google Chrome на Андроид: пошаговая инструкция
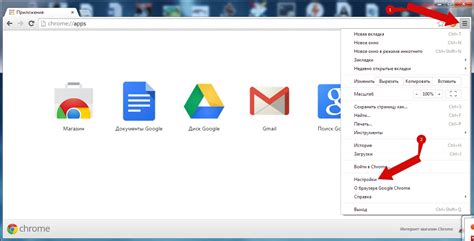
- Найдите и откройте "Настройки" на вашем устройстве Android.
- Прокрутите вниз и найдите раздел "Приложения" или "Управление приложениями".
- Найдите и нажмите на значок Google Chrome в списке установленных приложений.
- В открывшемся окне нажмите на кнопку "Удалить".
- Подтвердите действие, нажав на кнопку "Удалить" еще раз, если потребуется.
После выполнения этих шагов, Google Chrome будет удален с вашего устройства Android. При необходимости вы всегда можете скачать и установить его снова через Google Play Store.
Удаление Google Chrome может быть полезно, если вы хотите освободить место на устройстве, если вам не нравится интерфейс этого браузера или если вы предпочитаете использовать другой браузер для мобильного сёрфинга.
Проверьте наличие обновлений для Google Chrome

Для проверки наличия обновлений для Google Chrome следуйте этим простым шагам:
Шаг 1:
Откройте Google Play Store на своем устройстве Android.
Шаг 2:
В верхнем левом углу экрана нажмите на значок "Меню", который выглядит как три горизонтальные линии.
Шаг 3:
Выберите "Мои приложения и игры".
Шаг 4:
В списке приложений найдите "Google Chrome" и нажмите на него.
Шаг 5:
Если доступно обновление для Google Chrome, вы увидите кнопку "Обновить". Нажмите на нее, чтобы начать процесс обновления.
После завершения обновления вы сможете наслаждаться последними версиями браузера Google Chrome на своем устройстве Android.
```html
Проверьте наличие обновлений для Google Chrome

Периодически проверять наличие обновлений для Google Chrome на своем устройстве Android является важной частью поддержки безопасности и функциональности этого браузера. Обновления включают исправления уязвимостей, новые возможности и улучшения производительности, что делает работу с браузером более эффективной и защищенной.
Для проверки наличия обновлений для Google Chrome следуйте этим простым шагам:
Шаг 1:
Откройте Google Play Store на своем устройстве Android.
Шаг 2:
В верхнем левом углу экрана нажмите на значок "Меню", который выглядит как три горизонтальные линии.
Шаг 3:
Выберите "Мои приложения и игры".
Шаг 4:
В списке приложений найдите "Google Chrome" и нажмите на него.
Шаг 5:
Если доступно обновление для Google Chrome, вы увидите кнопку "Обновить". Нажмите на нее, чтобы начать процесс обновления.
После завершения обновления вы сможете наслаждаться последними версиями браузера Google Chrome на своем устройстве Android.
Остановите все процессы Google Chrome
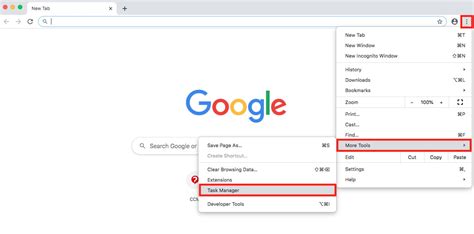
Перед удалением Google Chrome с вашего устройства Android, вам необходимо остановить все активные процессы, связанные с браузером. Это позволит гарантированно удалить все данные, связанные с приложением.
Чтобы остановить процессы Google Chrome, выполните следующие шаги:
- Откройте меню на вашем устройстве Android и перейдите в раздел "Настройки".
- В разделе "Настройки" найдите и выберите "Приложения".
- В списке приложений найдите и нажмите на "Google Chrome".
- В открывшемся окне приложения Google Chrome нажмите на кнопку "Остановить".
- Подтвердите действие, нажав на кнопку "Остановить" еще раз.
После выполнения этих шагов все процессы Google Chrome будут остановлены, и вы сможете безопасно удалить приложение с вашего устройства Android.
Удалите Google Chrome с помощью стандартных настроек Андроид
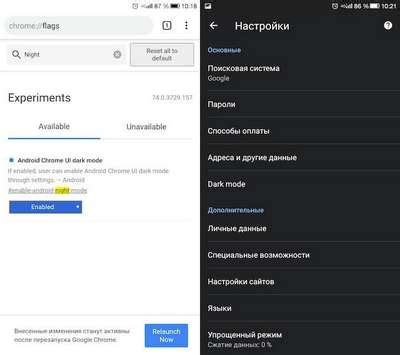
Во-первых, откройте Настройки на своем устройстве. Обычно иконка настроек представляет собой шестеренку или шестеренку со звездочкой, и она доступна через главное меню устройства или панель уведомлений.
Затем вам нужно найти раздел Приложения или Управление приложениями. В разных версиях Андроид могут быть небольшие отличия в названии этого раздела, но обычно вы можете его найти в настройках.
После того, как вы открыли раздел Приложения, вам потребуется прокрутить список приложений и найти Google Chrome. Нажмите на него, чтобы открыть дополнительные настройки и информацию об этом приложении.
Затем вам нужно найти кнопку Удалить или Отключить. В зависимости от модели устройства и версии Андроид, у вас может быть доступна только кнопка "Отключить", которая временно отключает приложение, но не полностью удаляет его. Если вы видите кнопку "Удалить", нажмите на нее, чтобы подтвердить удаление Google Chrome с вашего устройства.
После подтверждения удаления, Google Chrome будет полностью удален с вашего устройства на Андроид. Если вам потребуется восстановить браузер в будущем, вы можете скачать и установить его заново из Play Маркета.
Удаление Google Chrome через стандартные настройки Андроид - это простой способ удалить браузер с устройства. Этот метод не требует специализированных навыков или дополнительного программного обеспечения. Просто следуйте указанным выше шагам, и вы сможете удалить Google Chrome без проблем.
Удалите Google Chrome через меню приложений
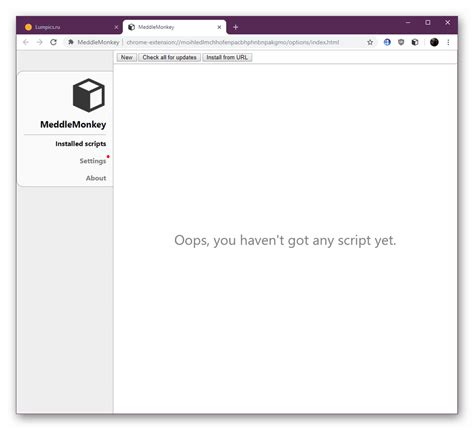
Если вы хотите удалить Google Chrome с вашего устройства Android, вы можете сделать это через меню приложений:
- На вашем устройстве Android откройте меню приложений, нажав на иконку «Меню» на главном экране или смахнув вниз по экрану.
- В появившемся меню найдите иконку Google Chrome и удерживайте её палец.
- На экране появится контекстное меню с несколькими опциями. Найдите опцию "Удалить" и нажмите на нее.
- Вам может потребоваться подтвердить удаление приложения, нажав на кнопку "Удалить" в появившемся диалоговом окне.
- После этого Google Chrome будет удален с вашего устройства Android, и его иконка исчезнет из меню приложений.
Обратите внимание, что удаление Google Chrome удалит все сохраненные в браузере данные, включая закладки, пароли и другие настройки. Если вы хотите сохранить эти данные, рекомендуется сделать их резервную копию перед удалением браузера.
Используйте приложение для удаления Google Chrome
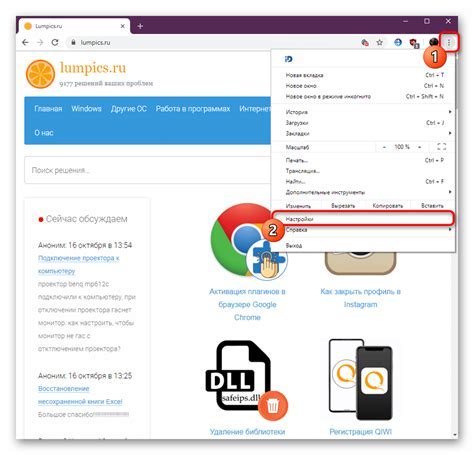
Если вы хотите удалить Google Chrome с вашего устройства Android без необходимости вводить команды в командной строке или редактировать системные файлы, вы можете воспользоваться приложением для удаления. Существует множество приложений, доступных в Google Play Store, которые позволяют безопасно и полностью удалить любые приложения, включая Google Chrome.
Чтобы использовать приложение для удаления, вам просто нужно:
- Открыть Google Play Store на вашем устройстве Android.
- Найти и установить приложение для удаления, которое вам нравится, например, "App Manager".
- Открыть приложение для удаления и найти Google Chrome в списке установленных приложений.
- Нажать на Google Chrome и выбрать опцию "Удалить" или "Деактивировать".
- Подтвердить удаление или деактивацию Google Chrome.
После завершения этих шагов приложение для удаления должно без проблем удалить Google Chrome с вашего устройства Android. Учтите, что приложение для удаления может требовать разрешений администратора, чтобы успешно выполнять операции удаления. Если вам не нравится идея предоставления таких разрешений, вы можете воспользоваться альтернативными методами удаления Google Chrome, такими как использование командной строки или редактирование системных файлов.
Удалите данные Google Chrome
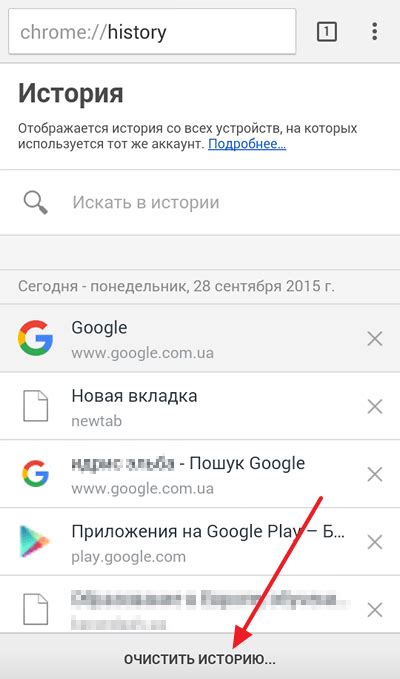
Перед удалением Google Chrome с вашего устройства Андроид, рекомендуется очистить все данные браузера, чтобы предотвратить возможность восстановления личной информации. Вот как вы можете удалить данные Google Chrome:
| 1. | На вашем устройстве Андроид откройте приложение "Настройки". |
| 2. | Пролистайте вниз и найдите раздел "Приложения". |
| 3. | Найдите и выберите "Google Chrome". |
| 4. | В открывшемся окне нажмите на кнопку "Хранилище". |
| 5. | Выберите "Очистить данные" или "Удалить все данные" (название может немного отличаться в зависимости от версии Android). |
| 6. | Подтвердите удаление данных. |
После выполнения этих шагов, все данные, связанные с Google Chrome на вашем устройстве Андроид, будут удалены без возможности их восстановления. Обратите внимание, что это действие не удалит само приложение Google Chrome, оно только удалит все данные браузера.
Проверьте, был ли успешно удален Google Chrome
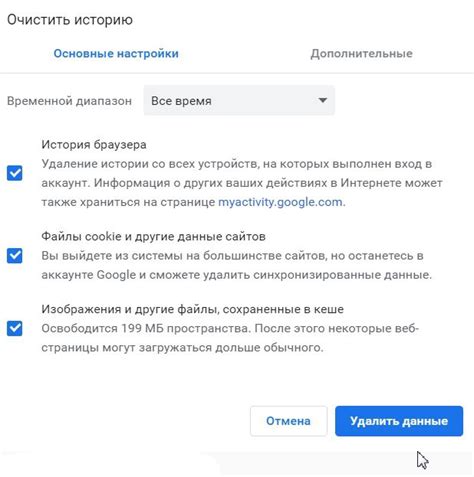
После удаления Google Chrome с вашего устройства Андроид, вам необходимо убедиться, что процесс завершился успешно. Вот несколько способов, с помощью которых вы сможете провести проверку:
1. Проверка наличия иконки приложения:
Удостоверьтесь, что иконка Google Chrome исчезла с вашего главного экрана и списка всех приложений. Если вы видите иконку, возможно, процесс удаления не был завершен или был выполнен неправильно. В таком случае, попробуйте повторить удаление снова.
2. Проверка списка установленных приложений:
Откройте настройки вашего устройства и найдите раздел "Установленные приложения" или "Менеджер приложений". В этом разделе вы сможете увидеть список всех приложений, установленных на вашем устройстве. Убедитесь, что Google Chrome не перечислен в этом списке. Если приложение все еще присутствует, вы можете попробовать найти опцию для удаления или использовать дополнительные инструкции по удалению.
3. Проверка в файловом менеджере:
Если вы уверены, что Google Chrome был удален, но хотите убедиться, что все его файлы и следы также были удалены, вы можете использовать файловый менеджер на вашем устройстве. Откройте файловый менеджер и просмотрите внутреннюю память или карту памяти для поиска папки, связанной с Google Chrome. Если папка все еще присутствует, попробуйте удалить ее вручную.
Последуйте указанным выше инструкциям, чтобы проверить, был ли успешно удален Google Chrome с вашего устройства Андроид. Если все действия были выполнены правильно, иконка приложения должна исчезнуть, а само приложение не должно отображаться в списке установленных приложений или в файловом менеджере.



