Удаление аккаунта Google может быть необходимым в различных ситуациях, например, при смене электронной почты или для повышения уровня вашей онлайн-безопасности. Но как можно удалить аккаунт Google с компьютера? В этой статье приведена подробная пошаговая инструкция, которая позволит вам без проблем избавиться от ненужного аккаунта и все связанные с ним данные.
Шаг 1: Войдите в свой аккаунт Google
Первым шагом в процессе удаления аккаунта Google является вход в вашу учетную запись. Откройте браузер и перейдите на официальный сайт Google. В правом верхнем углу экрана вы увидите кнопку "Войти". Щелкните на нее и введите ваш адрес электронной почты и пароль для входа в аккаунт.
Примечание: Проверьте, что вы входим в нужный аккаунт Google, если у вас есть несколько аккаунтов
Шаг 2: Перейдите в настройки аккаунта
После успешного входа в аккаунт Google откроется ваша страница профиля. В правом верхнем углу экрана вы увидите небольшую иконку с вашим фото или инициалами. Перейдите к настройкам аккаунта, нажав на эту иконку и выбрав в выпадающем меню пункт "Настройки".
Примечание: Если вы не видите иконку с вашим фото или инициалами, обновите страницу и проверьте, что вы выполнили вход в аккаунт
Как удалить аккаунт Google с компьютера
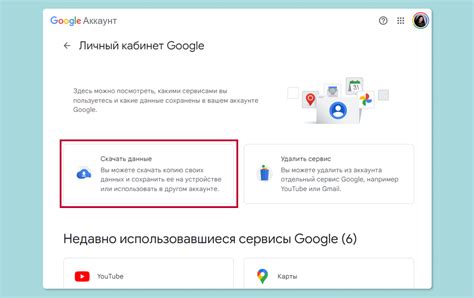
Удаление аккаунта Google с компьютера может быть необходимо по разным причинам. Возможно, вы хотите создать новый аккаунт или просто больше не хотите использовать сервисы компании Google. Независимо от причины, процесс удаления аккаунта Google с компьютера довольно прост и может быть выполнен всего за несколько шагов.
- Откройте браузер на вашем компьютере и введите адрес https://myaccount.google.com/ в адресной строке.
- Войдите в свой аккаунт Google, введя свое имя пользователя (электронную почту) и пароль.
- После успешной авторизации вы попадете на страницу настроек аккаунта Google. Пролистайте вниз до раздела "Состояние аккаунта".
- В этом разделе найдите и нажмите на ссылку "Удаление учетной записи или некоторых сервисов" (она может иметь другое название, например "Удаление аккаунта Google").
- Вы будете перенаправлены на страницу, на которой необходимо подтвердить свою личность. Принимая условия, введите пароль для аккаунта Google и нажмите кнопку "Войти".
- Появится список всех сервисов Google, связанных с вашей учетной записью. Отметьте те, которые вы хотите удалить вместе с аккаунтом.
- Нажмите на кнопку "Удалить", чтобы продолжить процесс удаления аккаунта.
- В следующем окне вам может потребоваться прочитать информацию о том, что произойдет с вашим аккаунтом и связанными сервисами после удаления. Если вы все понимаете и готовы удалить аккаунт, отметьте поле "Да, хочу удалить мой аккаунт" и нажмите кнопку "Удалить аккаунт".
После этого ваш аккаунт Google и связанные с ним сервисы будут удалены. Обратите внимание, что процесс удаления аккаунта может занять некоторое время, поэтому советуем подождать некоторое время, прежде чем закрывать окно браузера.
Пожалуйста, имейте в виду, что удаление аккаунта Google нельзя отменить, и восстановление доступа ко всем связанным сервисам станет невозможным. Убедитесь, что перед удалением аккаунта вы создали резервные копии всех важных данных и файлов, которые могут быть связаны с аккаунтом, чтобы избежать потери информации.
Шаг 1: Откройте настройки аккаунта
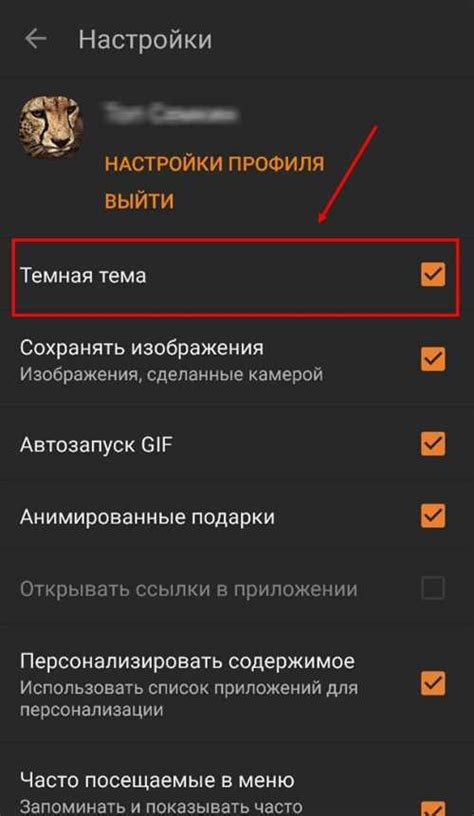
Перед тем, как приступить к удалению аккаунта Google с компьютера, нужно открыть настройки аккаунта. Это можно сделать следуя этим шагам:
- Откройте любой веб-браузер на вашем компьютере.
- В адресной строке браузера введите "www.google.com" и нажмите клавишу Enter.
- На главной странице Google найдите и нажмите на ссылку "Войти" в верхнем правом углу страницы.
- Введите ваш адрес электронной почты и пароль в соответствующие поля, затем нажмите кнопку "Войти".
- После авторизации в вашем аккаунте Google нажмите на вашу инициалу или фотографию профиля в верхнем правом углу экрана. В открывшемся меню выберите пункт "Настройки".
Теперь вы находитесь в разделе настроек аккаунта Google и готовы продолжить процесс удаления аккаунта. Переходите ко второму шагу.
Шаг 2: Выберите "Управление аккаунтом Google"
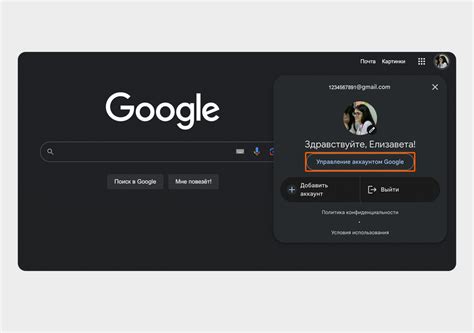
Когда вы находитесь на домашней странице Google, в правом верхнем углу экрана нажмите на свою фотографию или на инициалы вашего имени. В открывшемся меню выберите пункт "Управление аккаунтом Google".
Шаг 3: Нажмите на "Удалить аккаунт" и следуйте инструкции
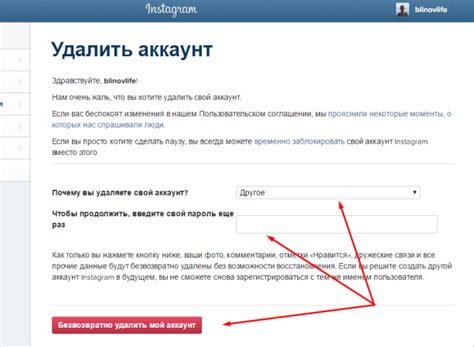
После того, как вы успешно вошли на свою учетную запись Google, перейдите к разделу "Настройки" или "Профиль". Обычно он находится в верхнем правом углу экрана, рядом с вашим именем или фотографией профиля.
Затем прокрутите страницу вниз и найдите раздел "Настройки аккаунта". В некоторых случаях этот раздел может называться "Безопасность и вход в аккаунт" или что-то похожее. Нажмите на него.
Далее вам предстоит выбрать опцию "Удалить аккаунт". Она может находиться в разделе "Дополнительные параметры" или "Аккаунт и импорт". Обратите внимание, что местоположение этой опции может незначительно различаться в зависимости от версии интерфейса Google.
После выбора опции "Удалить аккаунт" вам может потребоваться подтверждение действия. Google попросит вас ввести пароль от вашей учетной записи для подтверждения вашего действия. Введите пароль и нажмите "Далее" или подобную кнопку.
В конце процесса вы получите уведомление о том, что ваш аккаунт был удален. Обязательно прочитайте это уведомление, так как оно может содержать важную информацию о том, что произойдет с вашими данными и услугами Google после удаления аккаунта.
Процесс удаления аккаунта может занять некоторое время, поэтому будьте терпеливы и не закрывайте страницу до завершения процесса.



