Маршрутизатор Zyxel keenetic является одним из самых популярных и функциональных устройств для организации домашней сети. Он предлагает широкий набор функций и возможностей, которые помогут вам настроить сеть так, как вам нужно. Однако, чтобы использовать все эти функции и настроить устройство, необходимо зайти в его настройки. В этой статье мы расскажем вам, как это сделать.
Прежде всего, вам понадобится подключенный к маршрутизатору Zyxel keenetic компьютер или устройство с доступом в интернет. Введите IP-адрес маршрутизатора в адресную строку веб-браузера. Обычно IP-адрес указан на задней панели маршрутизатора или в документации к нему. После ввода IP-адреса нажмите клавишу "Enter".
Когда вы попадете на страницу входа в настройки маршрутизатора Zyxel keenetic, вам потребуется ввести имя пользователя и пароль. Обычно они заданы настройками по умолчанию. Если у вас нет этих данных, вы можете их найти на задней панели маршрутизатора или в документации. Введите имя пользователя и пароль, затем нажмите клавишу "Enter" или кнопку "Войти".
Поздравляю! Теперь вы находитесь в настройках маршрутизатора Zyxel keenetic. Здесь вы можете настроить различные параметры сети, включая соединение с интернетом, безопасность, настройки Wi-Fi и другие. Обязательно измените имя пользователя и пароль от устройства, чтобы обеспечить безопасность вашей сети. Также рекомендуется регулярно обновлять прошивку маршрутизатора, чтобы использовать все новые функции и улучшения.
Как открыть настройки Zyxel keenetic: подробная инструкция
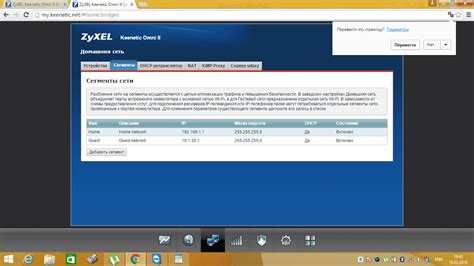
Шаг 1: Подключение к маршрутизатору
Для начала убедитесь, что ваш компьютер подключен к маршрутизатору Zyxel Keenetic по сетевому кабелю или по Wi-Fi. Убедитесь, что соединение стабильно и вы имеете доступ к Интернету.
Шаг 2: Откройте веб-браузер
Откройте любой веб-браузер на вашем компьютере, такой как Google Chrome, Mozilla Firefox или Internet Explorer.
Шаг 3: Введите IP-адрес маршрутизатора
Введите IP-адрес маршрутизатора Zyxel Keenetic в адресную строку браузера. Обычно IP-адрес маршрутизатора Zyxel Keenetic - 192.168.1.1. Нажмите клавишу Enter, чтобы перейти к странице входа в настройки маршрутизатора.
Шаг 4: Введите логин и пароль
На странице входа в настройки маршрутизатора введите свой логин и пароль. Если вы впервые открываете настройки маршрутизатора, введите логин "admin" и пароль "1234". Если вы ранее изменили логин и пароль, используйте их вместо указанных.
Шаг 5: Перейти к настройкам маршрутизатора
После успешного входа в настройки маршрутизатора вы увидите главную страницу с настройками. Здесь вы можете изменить различные параметры сети, настроить беспроводное соединение, настроить безопасность и многое другое.
Теперь вы знаете, как открыть настройки маршрутизатора Zyxel Keenetic. Вы можете настроить сеть на ваше усмотрение, чтобы она соответствовала вашим требованиям и потребностям.
Подготовка к настройке

Перед началом настройки Zyxel keenetic следует выполнить несколько предварительных шагов:
1. Подключение к роутеру: Соедините компьютер с роутером с помощью сетевого кабеля. Убедитесь, что компьютер подключен к порту LAN на роутере.
2. Установка IP-адреса: Установите для компьютера статический IP-адрес (например, 192.168.1.2), чтобы обеспечить возможность доступа к настройкам роутера.
3. Отключение Wi-Fi: Если у вас уже настроена беспроводная сеть на роутере, отключите Wi-Fi на компьютере, чтобы избежать конфликтов при настройке.
4. Резервное копирование настроек: Рекомендуется сделать резервную копию текущих настроек роутера, чтобы в случае ошибки можно было быстро восстановить их.
После выполнения всех этих шагов вы будете готовы к настройке Zyxel keenetic и получению доступа к его настройкам.
Подключение Zyxel keenetic

Для начала необходимо правильно подключить Zyxel Keenetic к вашей домашней сети. Это можно сделать, следуя простым инструкциям:
- Подключите один конец кабеля Ethernet в порт WAN вашего модема или провайдера интернет-соединения.
- Другой конец кабеля Ethernet подключите к одному из портов LAN на задней панели Keenetic.
- Подключите кабель питания к Keenetic и включите его в розетку. Убедитесь, что индикатор питания загорается.
Обратите внимание, что порты LAN на Keenetic обозначены цифрами от 1 до 4. Используйте любой из доступных портов, если у вас нет особых предпочтений.
Открытие веб-интерфейса
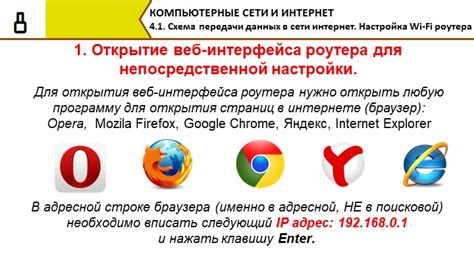
Чтобы получить доступ к настройкам Zyxel Keenetic, необходимо открыть веб-интерфейс роутера. Следуйте инструкциям, чтобы успешно войти в настройки:
- Подключите ваш компьютер к роутеру с помощью Ethernet-кабеля.
- Откройте веб-браузер (например, Google Chrome, Mozilla Firefox, Internet Explorer).
- В адресной строке браузера введите IP-адрес роутера. По умолчанию адрес может быть 192.168.1.1. Введите этот адрес и нажмите клавишу Enter.
- Откроется страница авторизации. Введите логин и пароль для доступа к настройкам. По умолчанию логин и пароль это admin.
- Нажмите кнопку "Войти" или нажмите клавишу Enter.
После входа в веб-интерфейс Zyxel Keenetic вы сможете настроить различные параметры и функции вашего роутера.
Вход в настройки

Для входа в настройки роутера Zyxel Keenetic, выполните следующие шаги:
- Подключите компьютер к роутеру с помощью Ethernet-кабеля или подключитесь через Wi-Fi.
- Откройте веб-браузер (например, Google Chrome, Mozilla Firefox, Internet Explorer) на вашем компьютере.
- Введите в адресной строке IP-адрес роутера Keenetic:
192.168.1.1. - Нажмите клавишу Enter или перейдите по адресу.
- В открывшемся окне авторизации введите логин и пароль. Обычно они равны по умолчанию и указаны на наклейке на задней панели роутера.
- Нажмите кнопку "Войти" или "ОК".
После успешной авторизации вы попадете в главное меню настроек роутера Zyxel Keenetic, где сможете вносить необходимые изменения.
Восстановление пароля

Если вы забыли пароль от устройства Zyxel Keenetic или у вас возникли проблемы с доступом к настройкам, вы можете восстановить его, сбросив настройки роутера.
Для восстановления пароля выполните следующие действия:
- Включите роутер и дождитесь его полной загрузки.
- Найдите кнопку сброса на задней панели устройства.
- Используйте острую тонкую палочку или скрепку, чтобы нажать и удерживать кнопку сброса.
- Удерживайте кнопку сброса примерно 10 секунд, пока индикаторы на роутере не начнут мигать или пока не услышите звуковой сигнал, указывающий на сброс настроек роутера.
- Отпустите кнопку сброса и дождитесь, пока роутер перезагрузится.
- Как только роутер перезагрузится, пароль будет сброшен до значения по умолчанию.
После выполнения этих действий вы сможете войти в настройки Zyxel Keenetic, используя логин и пароль по умолчанию, которые указаны в документации к устройству.
Обратите внимание, что при сбросе настроек все ваши персональные настройки будут удалены, и вам придется настроить роутер заново.
Изменение настроек Wi-Fi

Для изменения настроек Wi-Fi на роутере Zyxel Keenetic, следуйте этой инструкции:
- Откройте браузер на компьютере или мобильном устройстве, подключенном к Wi-Fi сети Keenetic.
- Введите IP-адрес роутера в адресную строку браузера. По умолчанию это 192.168.1.1.
- Нажмите Enter или перейдите по ссылке, чтобы открыть страницу входа в настройки Keenetic.
- Введите имя пользователя и пароль для доступа к настройкам роутера.
- На странице настроек найдите раздел "Wi-Fi" или "Wireless".
- В этом разделе вы сможете изменить имя Wi-Fi сети (SSID), выбрать тип шифрования, установить новый пароль для доступа к сети.
- После внесения изменений, сохраните их, нажав кнопку "Применить" или "Сохранить".
После сохранения изменений, Wi-Fi настроек роутера Zyxel Keenetic будут обновлены, и вы сможете подключаться к измененной сети с использованием нового имени и пароля.
Настройка безопасности сети
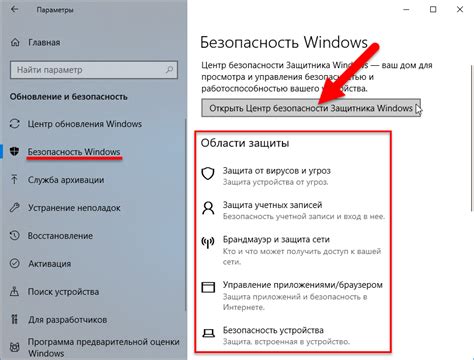
1. Смените пароль администратора устройства. По умолчанию, на маршрутизаторе установлен стандартный пароль, который может быть известен злоумышленникам. Чтобы изменить пароль, войдите в настройки маршрутизатора, перейдите в раздел "Пароль" и следуйте инструкциям.
2. Включите брандмауэр. Брандмауэр является важной составляющей безопасности сети. Он блокирует входящие соединения, которые могут быть потенциально опасными. В настройках маршрутизатора найдите раздел "Брандмауэр" и активируйте его.
3. Ограничьте доступ к сети. Если вы хотите разрешить доступ только определенным устройствам, вы можете использовать функцию фильтрации MAC-адресов. В этом случае, только устройства с указанными MAC-адресами смогут подключиться к вашей сети. Найдите раздел "Фильтрация MAC-адресов" в настройках маршрутизатора и добавьте адреса нужных устройств.
4. Защитите Wi-Fi сеть. Если вы используете беспроводную сеть, рекомендуется настроить безопасность Wi-Fi. В настройках маршрутизатора найдите раздел "Wi-Fi" и установите сложный пароль для подключения к сети. Также можно ограничить доступ к сети по MAC-адресам устройств.
Важно помнить, что безопасность сети - постоянный процесс. Регулярно обновляйте пароли, следите за обновлениями прошивки маршрутизатора и используйте рекомендации по безопасности от производителя.
Сохранение изменений
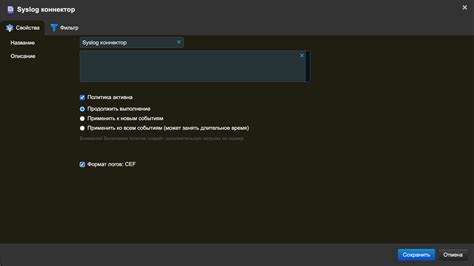
После внесения необходимых изменений в настройки Zyxel keenetic, важно не забыть сохранить их для дальнейшего использования.
Чтобы сохранить изменения в настройках, выполните следующие шаги:
- Нажмите на кнопку "Сохранить" или "Применить". Она обычно располагается внизу страницы настройки.
- Подождите, пока произойдет сохранение изменений. Это может занять несколько секунд.
- Убедитесь, что появилось сообщение об успешном сохранении настроек.
После сохранения настроек вы можете использовать новые параметры, которые были заданы. Если вы забыли сохранить изменения, они не будут применены и вернутся к предыдущим значениям при следующей загрузке страницы настроек.
Рекомендуется периодически сохранять изменения в настройках, особенно после внесения важных изменений. Это поможет избежать потери данных и сохранит вашу конфигурацию в безопасности.



