Времена, когда компьютеры были жестко связаны с мониторами проводами, безжалостно остались в прошлом. Сегодня у нас есть возможность наслаждаться технологией беспроводной связи, которая позволяет нам подключать компьютеры к мониторам без лишних проводов и ограничений.
Беспроводное подключение компьютера к монитору может пригодиться во многих ситуациях - от устройства домашнего кинотеатра до создания удобной рабочей станции. Но как это сделать? В этой статье мы рассмотрим несколько способов, которые помогут вам без проблем настроить беспроводное соединение между компьютером и монитором.
Первым и наиболее простым способом будет использование технологии Wi-Fi. В большинстве случаев, у вас уже есть Wi-Fi сеть дома или в офисе, которую вы используете для подключения к Интернету. При наличии беспроводного монитора, подключение его к компьютеру через Wi-Fi будет легкой задачей. Просто убедитесь, что оба устройства подключены к одной и той же Wi-Fi сети и следуйте инструкциям производителя для настройки соединения.
Беспроводное подключение компьютера к монитору:
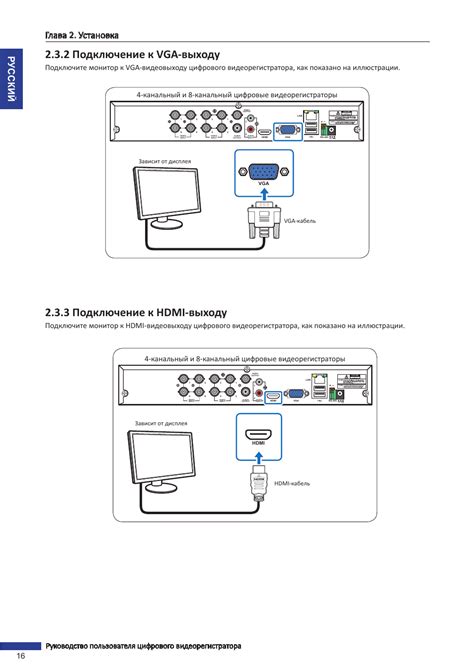
Беспроводное подключение компьютера к монитору стало все более популярным вариантом, позволяющим удобно работать и передавать информацию без необходимости использования проводов. Существует несколько способов осуществления данной задачи, включая использование технологий Miracast, WiDi и Chromecast.
1. Miracast:
Miracast - это технология, позволяющая передавать изображение и звук с компьютера на монитор без использования проводов. Для этого необходимо, чтобы компьютер и монитор были совместимы с Miracast. Если оба устройства поддерживают данную технологию, то подключение будет быстрым и надежным.
2. WiDi:
WiDi (Wireless Display) - это еще одна технология, которая позволяет беспроводно подключить компьютер к монитору. В отличие от Miracast, WiDi использует специальный адаптер, который подключается к порту HDMI монитора. С помощью WiDi компьютер может передавать изображение и звук на монитор без видимых задержек.
3. Chromecast:
Chromecast - это устройство, которое подключается к порту HDMI монитора и позволяет стримить содержимое с компьютера на экран. Для этого необходимо установить специальное приложение на компьютер и настроить соединение между ним и Chromecast. После этого можно легко и удобно передавать фотографии, видео и другие файлы с компьютера на монитор.
Беспроводное подключение компьютера к монитору - это удобный и современный способ передачи информации. Выбор конкретного метода зависит от технических возможностей компьютера и монитора. Выбрав подходящую технологию, вы сможете превратить свою рабочую станцию в беспроводную систему, повышая тем самым комфорт и эффективность работы.
Выбор подходящей технологии

При выборе подходящей технологии для беспроводного подключения компьютера к монитору необходимо учесть несколько ключевых факторов, которые помогут определить наиболее подходящий вариант.
1. Беспроводной стандарт: Существует несколько беспроводных стандартов, которые могут быть использованы для подключения компьютера к монитору. Например, Wi-Fi, Bluetooth, Miracast и другие. Необходимо определить, какой из них поддерживается как компьютером, так и монитором.
2. Расстояние: Важно учесть расстояние между компьютером и монитором, чтобы выбрать технологию, которая обеспечит стабильное подключение на требуемом расстоянии. Некоторые технологии имеют ограничение по максимальному расстоянию передачи сигнала.
3. Пропускная способность: Подключение компьютера к монитору может потребовать высокой пропускной способности, особенно при воспроизведении видео высокого разрешения. Необходимо выбрать технологию, которая обеспечивает достаточную пропускную способность для требуемого качества передаваемого контента.
4. Задачи и требования: Необходимо определить, какие задачи будут выполняться на подключенном мониторе и какие требования к подключению имеются. Например, для игрового процесса могут потребоваться более высокие показатели скорости и плавности передачи изображения, чем для офисной работы.
5. Совместимость: Проверьте совместимость выбранной технологии с вашим компьютером и монитором. Удостоверьтесь, что они поддерживают необходимые версии и протоколы.
Учитывая все эти факторы, вы сможете выбрать наиболее подходящую технологию для беспроводного подключения компьютера к монитору, которая наилучшим образом соответствует вашим требованиям и потребностям.
Настройка беспроводного соединения
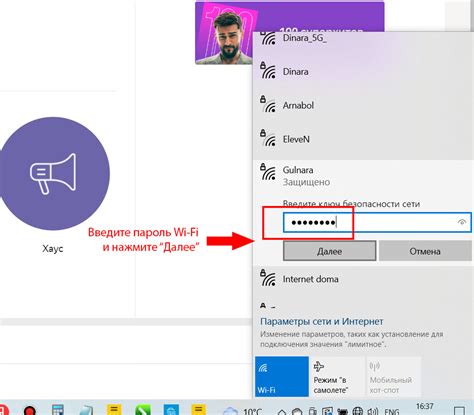
- Убедитесь, что ваш компьютер и монитор поддерживают беспроводное подключение. Это можно проверить в спецификациях устройств или консультацией с их производителями.
- Подготовьте ваш компьютер и монитор к беспроводному подключению. Убедитесь, что они включены и находятся на достаточном расстоянии друг от друга для стабильной работы беспроводной связи.
- Настройте беспроводное соединение на компьютере. Для этого вам может понадобиться установить драйверы, предоставленные производителем монитора или использовать специальное программное обеспечение.
- Настройте беспроводное соединение на мониторе. Обычно это делается через меню настроек монитора или с помощью пульта дистанционного управления. Ознакомьтесь с инструкцией к монитору для более подробной информации.
- После настройки соединения, ваш компьютер должен обнаружить монитор и отобразить его как доступное устройство для подключения.
- Выберите монитор на компьютере и установите его в качестве основного или дополнительного дисплея в соответствии с вашими предпочтениями.
После выполнения указанных шагов вы сможете наслаждаться беспроводным соединением компьютера и монитора. Убедитесь, что оба устройства находятся в пределах одной сети Wi-Fi и что они подключены к сети.
Подключение компьютера к монитору
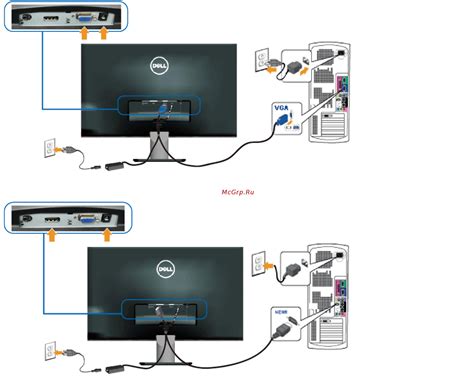
Существует несколько способов подключения компьютера к монитору, включая беспроводные варианты. Беспроводное подключение может быть особенно удобно, если вам нужно установить монитор на расстоянии от компьютера или убрать лишние провода.
Один из способов беспроводного подключения компьютера к монитору - использование технологии Wi-Fi. Для этого вам понадобится Wi-Fi адаптер и монитор с встроенным приемником Wi-Fi сигнала. Подключите адаптер к компьютеру и настройте его на подключение к вашей Wi-Fi сети. Затем настройте монитор таким образом, чтобы он мог получать сигнал Wi-Fi. После подключения монитора к вашей Wi-Fi сети, компьютер и монитор могут обмениваться данными и передавать изображение через Wi-Fi.
Еще одним способом беспроводного подключения может быть использование технологии Bluetooth. Для этого вам понадобится компьютер и монитор, поддерживающие Bluetooth. Подключите Bluetooth адаптер к компьютеру, если он не встроен. Затем выполните настройку Bluetooth на компьютере и на мониторе. После успешного подключения, компьютер и монитор смогут обмениваться данными и передавать изображение через Bluetooth соединение.
Стоит отметить, что беспроводное подключение компьютера к монитору может требовать дополнительных настроек и конфигурации, в зависимости от используемой технологии и устройств. Также важно учесть, что беспроводные соединения могут иметь ограниченную пропускную способность по сравнению с проводными соединениями, что может привести к небольшим задержкам в передаче данных. Проверьте совместимость вашего компьютера и монитора перед покупкой и убедитесь, что вы правильно настроили оба устройства для беспроводного подключения.
Настройка разрешения и качества изображения
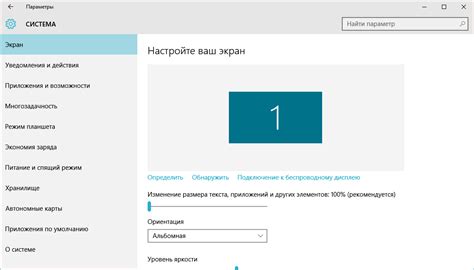
После успешного беспроводного подключения компьютера к монитору, следует настроить разрешение и качество изображения для оптимального просмотра.
Для начала, откройте настройки изображения на вашем компьютере или мониторе. Обычно эти настройки находятся в меню "Настройки экрана" или "Настройки дисплея".
В меню настроек разрешения, вы можете выбрать различные параметры, такие как разрешение экрана и частота обновления. Разрешение экрана определяет количество пикселей на экране и доступные варианты зависят от вашего монитора. Выберите наиболее подходящее разрешение для вашего монитора и предпочтений.
Также, вы можете настроить качество изображения, выбрав соответствующие параметры в меню настроек. Обычно есть возможность выбрать режимы, такие как "Стандартный", "Яркий" или "Насыщенный". Каждый режим может влиять на отображение цветов и контраста на экране, поэтому рекомендуется экспериментировать с различными настройками и выбрать самое приятное для глаз решение.
После выбора наиболее подходящих настроек, сохраните изменения и наслаждайтесь качественным и четким изображением на вашем беспроводно подключенном компьютере.
Решение возможных проблем с беспроводным подключением
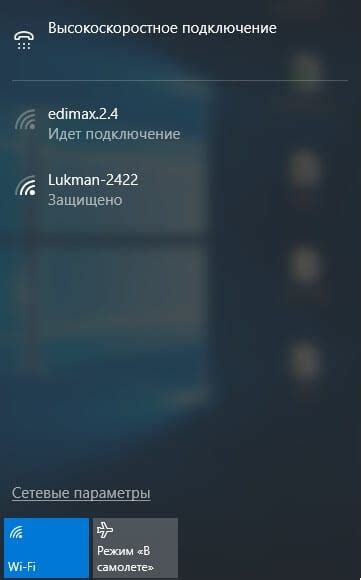
При беспроводном подключении компьютера к монитору могут возникнуть некоторые проблемы. Но не стоит паниковать, большинство из них можно легко решить самостоятельно. Вот несколько основных проблем и способы их устранения:
- 1. Отсутствие сигнала: Если вы не получаете сигнал на мониторе, в первую очередь проверьте, включен ли ваш беспроводной передатчик и получатель. Убедитесь, что они находятся в пределах приемлемой дистанции друг от друга. Также попробуйте перезапустить их.
- 2. Медленный или нестабильный сигнал: Если сигнал на мониторе присутствует, но он медленный или нестабильный, возможно, проблема в интерференции с другими беспроводными устройствами или стенами. Установите передатчик и получатель вблизи друг друга и удалите все источники возможной интерференции. Также рекомендуется проверить наличие обновлений программного обеспечения для вашего беспроводного устройства.
- 3. Ошибка подключения: Если монитор не подключается к компьютеру, убедитесь, что передатчик и получатель были правильно подключены к компьютеру и монитору соответственно. Проверьте все кабели и убедитесь, что они надежно закреплены. Если проблема не решается, попробуйте перезапустить компьютер и устройства передачи данных.
- 4. Низкое качество изображения: Если изображение на мониторе имеет низкое качество или плохую четкость, проверьте разрешение экрана на компьютере и соответствующие настройки на мониторе. Убедитесь, что выбрано оптимальное разрешение и частота обновления.
Если ни одно из вышеперечисленных решений не помогло решить проблему, рекомендуется обратиться за поддержкой к производителю вашего беспроводного устройства или монитора. Они смогут предоставить более специфическую помощь и решить все ваши вопросы.



