Steam - известная игровая платформа, позволяющая пользователям приобретать и запускать игры на компьютере. Чтобы сэкономить время и сделать процесс запуска Steam более удобным, можно настроить автозапуск программы при старте компьютера. Это позволит вам сразу приступать к играм, не тратя время на ручной запуск Steam после каждого включения ПК.
В данной статье мы расскажем, как включить Steam при запуске компьютера на операционной системе Windows. Данная возможность особенно полезна для геймеров, которые часто используют Steam и хотят упростить процесс запуска платформы.
Шаг 1: Начните с запуска Steam на вашем компьютере. Для этого щелкните на ярлыке программы или найдите ее через меню "Пуск" или "Запуск". Авторизуйтесь в своей учетной записи Steam, если требуется.
Шаг 2: После запуска программы найдите и откройте меню "Steam". Для этого в верхней части экрана находится полоса меню, в которой есть различные пункты, включая "Файл", "Вид", "Игры" и т. д. Нажмите на пункт "Steam", чтобы открыть его всплывающее меню.
Шаг 3: В открывшемся меню "Steam" выберите "Настройки". Затем откройте вкладку "Интерфейс". На этой вкладке вы найдете различные настройки, связанные с интерфейсом Steam.
Шаг 4: В разделе «Интерфейс» найдите опцию «Запускать Steam при запуске операционной системы». Установите галочку напротив этой опции, чтобы активировать автозапуск Steam при старте компьютера.
Шаг 5: После того, как вы активируете автозапуск Steam, нажмите кнопку "ОК" или "Применить", чтобы сохранить изменения. Теперь Steam будет запускаться автоматически при включении компьютера.
Поздравляем! Теперь вы знаете, как включить Steam при запуске компьютера. Это простая настройка, которая поможет вам значительно сэкономить время и сделать игровой процесс более комфортным. Наслаждайтесь играми на Steam и не забывайте обновлять свою библиотеку новыми захватывающими проектами!
Как автоматически запускать Steam при включении компьютера

Windows
- Начните, щелкнув правой кнопкой мыши по значку "Пуск" в левом нижнем углу экрана и выберите "Проводник".
- Перейдите в папку "Программы" и найдите папку "Автозапуск". Если ее нет, создайте новую папку с названием "Автозапуск".
- Далее найдите ярлык Steam на вашем компьютере. Обычно он находится в папке "C:\Program Files (x86)\Steam\Steam.exe".
- Скопируйте ярлык Steam и вставьте его в папку "Автозапуск".
- Теперь каждый раз при запуске компьютера Steam будет автоматически запускаться.
Mac
- Запустите Finder, перейдите в папку "Приложения", а затем в подпапку "Автозапуск".
- Далее найдите приложение Steam в папке "Приложения" и перетащите его в папку "Автозапуск".
- Теперь каждый раз при включении компьютера Steam будет автоматически запускаться.
Теперь вы знаете, как автоматически запускать Steam при включении компьютера на Windows и Mac. Удобный автозапуск Steam позволит вам сразу начать играть, не тратя время на ручной запуск платформы.
Windows 10: использование Проводника
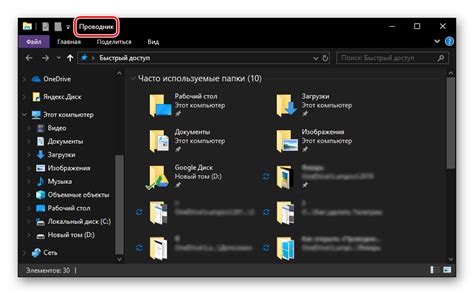
Проводник в операционной системе Windows 10 представляет собой файловый менеджер, который позволяет пользователям управлять файлами и папками на компьютере. Использование Проводника может значительно упростить навигацию по файловой системе и выполнение различных действий с файлами.
Чтобы открыть Проводник, можно нажать на иконку в панели задач или воспользоваться сочетанием клавиш Win + E.
Проводник предоставляет доступ к различным разделам компьютера, включая локальные диски, сетевые папки, устройства хранения (например, USB-флешки) и другие специальные места, такие как папки «Загрузки», «Музыка», «Видео». Если вы открываете папку в Проводнике, то можете просмотреть ее содержимое, переименовать файлы и папки, перемещать их или удалять.
Проводник также позволяет создавать новые папки, копировать и вставлять файлы и папки, а также выполнять другие операции. Кроме того, Проводник имеет функции поиска файла или папки, а также сортировки элементов в папках.
Проводник в Windows 10 имеет удобный интерфейс с лентой инструментов и панелью навигации. Лента инструментов позволяет выполнить операции с выбранными файлами или папками, такие как копирование, вставка, удаление и другие. Панель навигации позволяет быстро перейти к разным разделам Проводника и найти нужные файлы и папки.
В общем, использование Проводника в Windows 10 может упростить работу с файлами и папками на компьютере, обеспечивая быстрый доступ к различным местам файловой системы и предоставляя множество функций для управления файлами.
Windows 8 и 8.1: настройка реестра
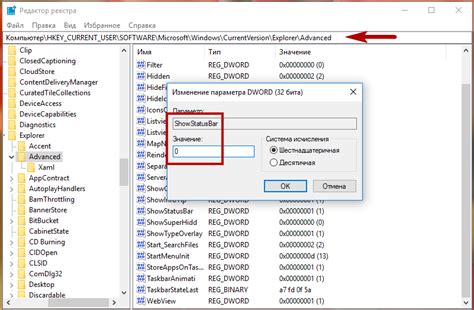
Для включения Steam при запуске компьютера в операционных системах Windows 8 и 8.1 можно воспользоваться настройками реестра.
- Откройте редактор реестра, нажав комбинацию клавиш Win + R и введя команду "regedit".
- Перейдите по следующему пути: HKEY_CURRENT_USER\Software\Microsoft\Windows\CurrentVersion\Run.
- В правой части окна, щелкните правой кнопкой мыши и выберите пункт "Новый" -> "Строковое значение".
- Назовите созданное значение "Steam" (без кавычек).
- Дважды кликните на созданное значение и введите путь к исполняемому файлу Steam. Обычно путь выглядит так: "C:\Program Files (x86)\Steam\Steam.exe".
- Подтвердите изменения, нажав "ОК".
После выполнения этих шагов Steam будет автоматически запускаться при каждом включении компьютера. Вы сможете сразу начать играть без необходимости запускать Steam вручную.
macOS: использование автозапуска
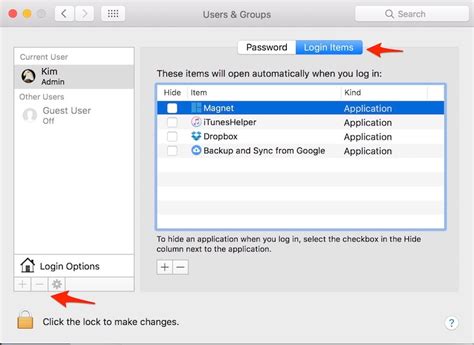
Чтобы настроить автозапуск Steam при каждом запуске компьютера в macOS, воспользуйтесь следующими шагами:
- Откройте системные настройки macOS, нажав на значок "Apple" в верхнем левом углу экрана и выбрав "Системные настройки".
- В открывшемся окне выберите пункт "Пользователи и группы".
- На своем аккаунте нажмите на замочек в нижнем левом углу, чтобы разблокировать настройки.
- В левом столбце выберите свой аккаунт, а затем перейдите на вкладку "Вход" в правом окне.
- Нажмите на кнопку "Добавить", затем найдите и выберите приложение Steam в диалоговом окне.
- Убедитесь, что флажок напротив Steam установлен, чтобы активировать автозапуск приложения.
- Закройте системные настройки, чтобы сохранить изменения.
Теперь при каждом запуске компьютера Steam будет автоматически запускаться вместе с macOS.
Linux: добавление Steam в автозагрузку

Если вы являетесь пользователем операционной системы Linux и хотите, чтобы Steam запускался автоматически при включении компьютера, вам потребуется добавить его в автозагрузку. Следуя простым шагам ниже, вы сможете настроить автоматический запуск Steam на вашем Linux-устройстве.
| 1. | Откройте меню "Приложения" в верхнем левом углу экрана и выберите "Настройки". |
| 2. | В меню "Настройки" найдите раздел "Сеанс и запуск" и откройте его. |
| 3. | На вкладке "Автозапуск" нажмите на кнопку "Добавить программу для автозапуска". |
| 4. | В открывшемся окне найдите и выберите приложение "Steam" из списка доступных программ. |
| 5. | Нажмите кнопку "Добавить" для подтверждения выбора. |
| 6. | Приложение Steam будет добавлено в список программ для автозапуска. |
Теперь, когда вы включите компьютер, Steam будет автоматически запускаться и быть доступным для вас. Наслаждайтесь игровым процессом без лишних телодвижений!
Мобильные устройства: установка сторонних приложений
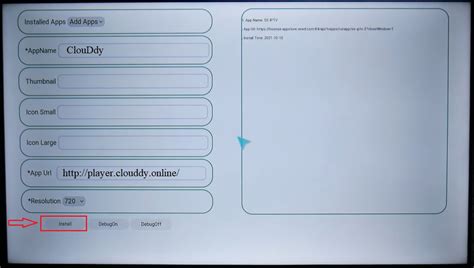
Мобильные устройства, такие как смартфоны и планшеты, предлагают огромное количество функций и возможностей благодаря множеству приложений. Однако, по умолчанию, многие устройства ограничивают возможность установки сторонних приложений из-за мер безопасности.
Чтобы установить стороннее приложение на ваше мобильное устройство, вам необходимо сделать несколько простых шагов:
Шаг 1: Разрешить установку из неизвестных источников
Перейдите в меню "Настройки" вашего устройства и найдите раздел "Безопасность". В некоторых устройствах этот раздел может называться по-другому. Затем найдите опцию "Неизвестные источники" и активируйте ее. Это позволит установку приложения из-за пределов официального магазина приложений (например, Google Play).
Шаг 2: Загрузить APK-файл
Найдите доверенный источник APK-файлов (например, официальный сайт разработчика, сторонний рынок приложений или другие надежные ресурсы). Скачайте APK-файл приложения, которое вы хотите установить.
Шаг 3: Установить приложение
Зайдите в папку "Загрузки" или используйте менеджер файлов, чтобы найти скачанный файл. Нажмите на него, чтобы начать процесс установки. Выберите "Установить" и подождите, пока приложение будет установлено на вашем устройстве.
После завершения этих шагов вы сможете использовать установленное стороннее приложение на своем мобильном устройстве.
Обратите внимание, что установка приложений из неизвестных источников может представлять определенные риски для безопасности вашего устройства. Будьте внимательны и устанавливайте приложения только из надежных и проверенных источников.
SteamOS: настройка автозапуска

В SteamOS есть возможность настроить автозапуск при включении компьютера. Это удобно, если вы постоянно используете SteamOS и хотите, чтобы он запускался автоматически при старте системы.
Чтобы включить автозапуск SteamOS, следуйте указанным ниже шагам:
- Нажмите кнопку "Steam" на главном экране SteamOS и выберите "Настройки".
- В меню "Настройки" выберите "Система".
- В разделе "Система" выберите "Автозапуск".
- В настройках автозапуска выберите "Включено".
После этого SteamOS будет запускаться автоматически при старте компьютера без необходимости входа в систему.
Обратите внимание, что для настройки автозапуска вам может потребоваться пароль администратора.



