Создание списка рассылки в Outlook может быть полезным инструментом для эффективного и быстрого распространения информации. Однако, задача ручного ввода адресов электронной почты может быть крайне трудоемкой, особенно если их количество велико. В этой статье мы рассмотрим, как создать список рассылки в Outlook, используя данные из программы Excel.
Процесс создания списка рассылки в Outlook из Excel состоит из нескольких шагов. Во-первых, необходимо убедиться, что данные в Excel-таблице корректны и соответствуют необходимым признакам. Затем, необходимо экспортировать данные из Excel в файл .csv (разделенные запятыми значения). После этого, нужно открыть Outlook, создать новую рассылку и импортировать файл .csv с контактами.
Важно отметить, что для успешного создания списка рассылки в Outlook из Excel необходимо быть зарегистрированным пользователем Outlook и иметь доступ к функции рассылки электронной почты. Кроме того, необходимо удостовериться, что все адреса электронной почты в Excel-таблице введены корректно и не содержат ошибок.
Как создать список контактов в Outlook
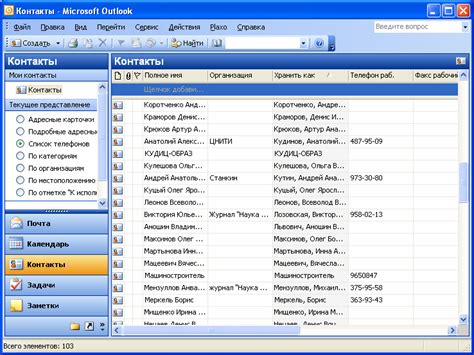
Шаг 1: Откройте файл Excel, содержащий список контактов. Убедитесь, что данные о контактах организованы в столбцах, например, в первом столбце - имена, во втором - адреса электронной почты и т.д.
Шаг 2: Создайте новое пустое письмо в Outlook. Для этого нажмите на кнопку "Новое письмо" или используйте сочетание клавиш Ctrl+N.
Шаг 3: Откройте файл Excel и выделите нужные столбцы с данными контактов. Нажмите Ctrl+C, чтобы скопировать эти данные в буфер обмена.
Шаг 4: Вернитесь в пустое письмо в Outlook и щелкните внутри тела письма, чтобы установить курсор. Затем нажмите Ctrl+V, чтобы вставить скопированные данные из Excel.
Шаг 5: Нажмите Ctrl+A, чтобы выделить все вставленные данные. Затем нажмите правую кнопку мыши и выберите опцию "Добавить в адресную книгу".
Шаг 6: Выберите папку для хранения списка контактов, задайте имя для списка и нажмите кнопку "Сохранить". Теперь созданный список контактов будет доступен в разделе "Контакты" Outlook.
Теперь вы знаете, как создать список контактов в Outlook из Excel. Этот метод может быть очень полезным, если у вас есть большой список контактов, который нужно быстро добавить в Outlook.
Обзор возможностей Outlook для управления контактами
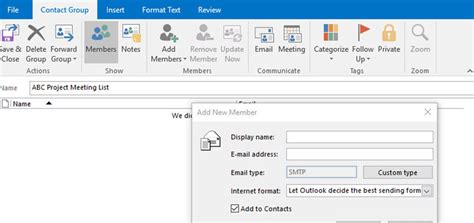
Microsoft Outlook предлагает широкий набор функций для удобного управления контактами, что делает его незаменимым инструментом для профессионалов.
Создание контактов – одна из основных функций Outlook, позволяющая создавать и хранить данные о контактах в удобной форме. Вы можете заполнить контактную информацию такую, как имя, фамилия, адрес, номер телефона, адрес электронной почты и многое другое. Кроме того, вы можете добавить дополнительные поля и заметки, чтобы иметь всю необходимую информацию о ваших контактах.
Группировка контактов – Outlook позволяет создавать группы контактов для более эффективной организации. Вы можете создавать группы по проектам, отделам или другим параметрам, чтобы быстро находить и работать с нужными вам контактами.
Поиск контактов – Outlook обеспечивает удобный поиск по контактам, что позволяет быстро находить нужную информацию. Вы можете использовать различные фильтры и ключевые слова для точного поиска нужного контакта.
Синхронизация контактов с другими устройствами – Outlook позволяет синхронизировать контакты с другими устройствами, такими как телефон или планшет. Это позволяет вам иметь доступ к вашим контактам в любое время и в любом месте.
Импорт и экспорт контактов – Outlook позволяет импортировать и экспортировать контакты из других источников, таких как Excel или CSV-файлы. Это очень удобно, если у вас уже есть списки контактов, которые вы хотите использовать в Outlook, либо если вам нужно передать контакты другим пользователям.
Управление списками рассылки – Outlook позволяет создавать и управлять списками рассылки, что делает процесс отправки сообщений группам контактов более удобным и эффективным.
Обновление контактной информации – Outlook предоставляет возможность обновлять контактную информацию в режиме реального времени. Если ваши контакты меняют свои данные, вы сможете быстро обновить их в своих контактах Outlook.
Совместное использование контактов – Outlook позволяет совместно использовать контакты с коллегами или другими пользователями. Вы можете делиться своими контактами или получать доступ к контактам других пользователей, что облегчает совместную работу и обмен информацией.
В целом, Outlook предлагает обширные возможности для удобного управления контактами. Этот инструмент позволяет вам эффективно организовывать и использовать информацию о ваших контактах, что помогает повышать производительность и улучшать коммуникацию в вашей работе.
Импорт контактов из Excel в Outlook
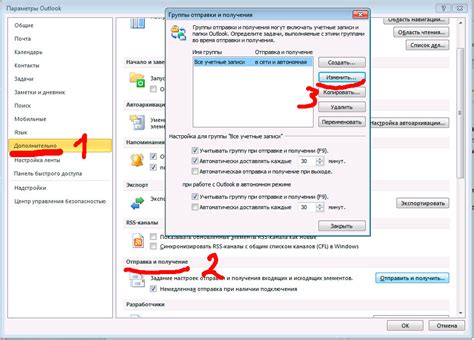
Шаг 1: Запустите программу Microsoft Outlook и выберите "Файл" в верхней панели меню.
Шаг 2: В открывшемся меню выберите "Открыть и экспортировать" и нажмите на кнопку "Импорт / экспорт".
Шаг 3: В появившемся окне выберите "Импорт из других программ или файлов" и нажмите на кнопку "Далее".
Шаг 4: Выберите опцию "Значения, разделенные запятыми" и нажмите на кнопку "Далее".
Шаг 5: Нажмите на кнопку "Обзор" и выберите файл Excel с вашими контактами.
Шаг 6: Нажмите на кнопку "Открывать папку файлов данных Excel", чтобы указать Outlook, где именно находится таблица Excel с контактами.
Шаг 7: В появившемся окне выберите лист с вашими контактами и нажмите на кнопку "Далее".
Шаг 8: Укажите, где именно вы хотите поместить импортированные контакты и нажмите на кнопку "Далее".
Шаг 9: Проверьте настройки импорта и нажмите на кнопку "Завершить". Outlook начнет импорт контактов из Excel в вашу адресную книгу.
После завершения импорта у вас появится набор новых контактов в Outlook, которые были импортированы из Excel. Теперь вы можете использовать эти контакты при отправке электронных писем и организации ваших контактов в Outlook.
Создание группы рассылки в Outlook

MS Outlook предоставляет возможность создания группы рассылки, которая позволяет быстро и легко отправлять сообщения на заданное количество адресатов. Создание такой группы может значительно упростить и ускорить процесс рассылки информации.
Для создания группы рассылки в Outlook следуйте этим шагам:
| Шаг | Описание |
|---|---|
| 1 | Откройте Outlook и перейдите на вкладку "Контакты". |
| 2 | Выберите пункт меню "Группы" и нажмите на кнопку "Новая группа контактов". |
| 3 | В появившемся окне введите название группы рассылки. |
| 4 | Нажмите на кнопку "Добавить участников" и выберите контакты из адресной книги или введите их вручную. |
| 5 | Нажмите на кнопку "Сохранить и закрыть", чтобы завершить создание группы рассылки. |
После создания группы рассылки вы сможете легко отправлять сообщения на все контакты этой группы, просто указав название группы в поле адресата.
Создание группы рассылки в Outlook - это простой и удобный способ организовать и упростить процесс рассылки информации. Пользуйтесь этой функцией, чтобы сократить время и усилия, затрачиваемые на отправку сообщений большому количеству получателей.
Добавление контактов в список рассылки в Outlook
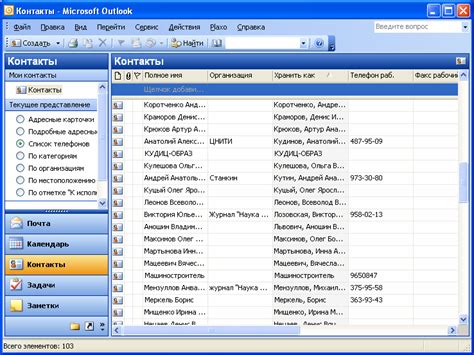
Outlook позволяет создавать списки рассылки, чтобы легко общаться с группой людей. Чтобы создать такой список, нужно добавить контакты в адресную книгу Outlook. С помощью Excel вы можете быстро и легко импортировать контакты в Outlook и добавить их в свой список рассылки. Вот как это сделать:
- Откройте Excel и создайте новую таблицу.
- В первой колонке таблицы введите имена контактов.
- Во второй колонке введите их адреса электронной почты.
- Выберите все ячейки с именами и адресами контактов.
- Скопируйте выделенную область, нажав Ctrl+C.
- Откройте Outlook и перейдите в раздел "Адресная книга".
- Щелкните правой кнопкой мыши на список контактов, к которому хотите добавить контакты, и выберите "Вставить".
- Контакты будут добавлены в список рассылки.
Теперь вы можете использовать этот список рассылки в Outlook для отправки электронных писем группе людей. Удобно, правда?
Отправка сообщений на список рассылки в Outlook
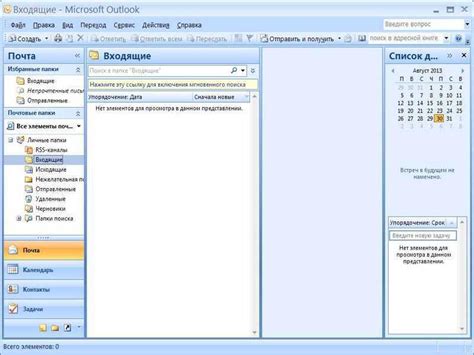
Чтобы отправить сообщение на список рассылки в Outlook, следуйте простым шагам:
- Откройте Outlook и создайте новое сообщение.
- В поле "Кому" введите или выберите адрес списк рассылки из вашего адресной книги.
- Напишите текст вашего сообщения.
- При необходимости прикрепите файлы к сообщению.
- Нажмите кнопку "Отправить" для отправки сообщения.
Обратите внимание, что при отправке сообщения на список рассылки, каждый получатель увидит свой собственный адрес в поле "Кому", вместо адреса списка рассылки. Это означает, что каждый получатель будет видеть сообщение, как будто оно было отправлено только ему.
Также стоит помнить, что при отправке сообщений на список рассылки возможно получение автоматического уведомления о доставке или о прочтении сообщения, если эта функция включена на стороне получателя.
Используя списки рассылки в Outlook, вы можете эффективно управлять массовой перепиской и быстро доставить информацию своим контактам.
Управление списком рассылки в Outlook
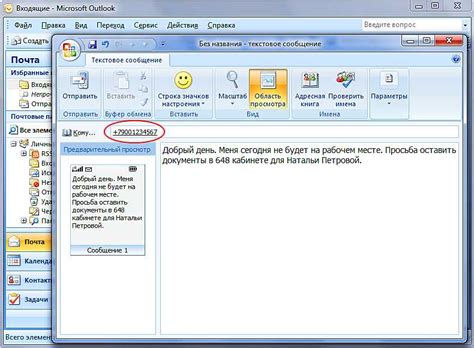
Создание и управление списком рассылки в Outlook может быть полезным инструментом для эффективного управления коммуникацией с группой контактов. В Outlook вы можете создавать, изменять и удалять списки рассылки в несколько кликов, чтобы управлять получателями и содержимым вашей рассылки.
Чтобы создать новый список рассылки, откройте Outlook и выберите вкладку "Рассылка". Затем нажмите на кнопку "Создать список рассылки". Введите название и адрес электронной почты списка, а затем добавьте адресатов, используя адресную книгу Outlook или импортируйте их из файла Excel.
После создания списка рассылки вы можете легко добавлять, удалять и изменять адресатов, а также редактировать содержимое вашей рассылки. Вам также доступны опции для настройки настроек доставки, устанавливая приоритеты, включая копии для других адресатов или добавляя задержку доставки.
Кроме того, вы можете легко управлять списком рассылки, выбрав его и используя соответствующие кнопки на панели инструментов Outlook. Вы можете добавлять и удалять адресатов, изменять их адреса электронной почты и переименовывать список рассылки. Кроме того, вы можете создавать новые списки рассылки на основе существующих, что делает управление рассылкой в Outlook еще более гибким.
Важно помнить, что при использовании списков рассылки в Outlook вам необходимо соблюдать рекомендации и правила использования электронной почты, чтобы избежать попадания в спам-листы и негативного восприятия адресатов. Убедитесь, что адресаты вашей рассылки дали свое согласие на получение сообщений от вас и предоставляйте им возможность легко отписаться от ваших рассылок.



