Виртуализация - это ключевая технология, позволяющая создавать виртуальные среды и запускать на одном компьютере несколько операционных систем одновременно. Она обеспечивает больше гибкости и эффективности в использовании компьютеров, особенно в виртуальных средах и серверных архитектурах.
Многие компьютеры имеют поддержку виртуализации в своих BIOS, но по умолчанию эта функция может быть выключена. Acer - одна из таких компаний, которые позволяют включать и отключать виртуализацию в BIOS. Операционные системы, такие как Windows 10, нередко требуют включения виртуализации для определенных функций, поэтому важно знать, как включить эту функцию в BIOS Acer.
Если вы хотите включить виртуализацию в BIOS Acer, вам нужно будет выполнить несколько простых шагов. Так как процедура может немного различаться в зависимости от модели Acer и версии BIOS, рекомендуется ознакомиться с инструкциями, предоставленными производителем. В этой статье мы рассмотрим общие шаги, которые должны сработать для большинства моделей Acer.
Почему включение виртуализации в BIOS Acer важно?
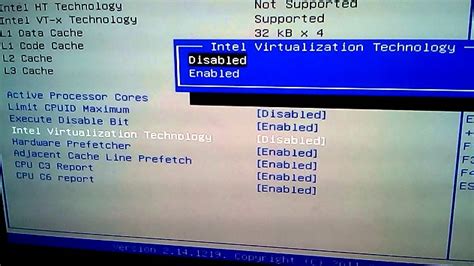
Включение виртуализации в BIOS на ноутбуках Acer играет важную роль в обеспечении полноценной работы виртуальных машин. Эта технология позволяет эмулировать аппаратное обеспечение и запускать отдельные операционные системы на одной физической машине.
Когда виртуализация включена, вы можете установить и использовать программное обеспечение, которое требует виртуальных сред для запуска. Это может включать в себя разработку и тестирование программного обеспечения, запуск различных операционных систем для отладки или тестирования приложений, создание изолированных сред для безопасности и т. д.
Виртуализация также повышает производительность системы, поскольку разделение ресурсов на отдельные виртуальные машины позволяет эффективнее использовать вычислительные мощности и память вашего компьютера. Это особенно полезно в случаях, когда вам нужно одновременно запустить несколько приложений или разработчикам, которые нуждаются в мгновенном доступе к различным операционным системам.
Некоторые операционные системы и приложения также требуют включенной виртуализации в BIOS для корректной работы. Если вы планируете использовать виртуализацию или работать с программами, которые ее требуют, важно проверить, включена ли виртуализация в BIOS на вашем ноутбуке Acer.
Чтобы включить виртуализацию в BIOS Acer, вам может потребоваться выполнить несколько шагов, которые обычно включают перезагрузку компьютера, вход в BIOS, поиск соответствующего раздела настройки виртуализации и включение соответствующего параметра. Инструкции для выполнения этих шагов можно найти в руководстве пользователя для вашей модели ноутбука Acer или на официальном сайте Acer.
Шаг 1: Вход в BIOS
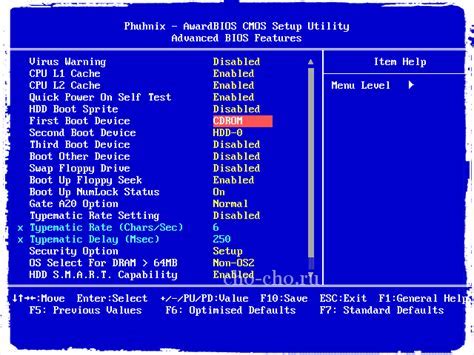
Для того чтобы включить виртуализацию в BIOS Acer, вам необходимо войти в настройки BIOS вашего компьютера. Это можно сделать следующим образом:
Шаг 1: Перезагрузите компьютер и нажмите клавишу Del или F2, чтобы войти в BIOS. Обычно активация BIOS происходит при загрузке компьютера, поэтому важно быть готовым к нажатию нужной клавиши.
Шаг 2: После входа в BIOS перейдите на вкладку "Advanced" (Расширенные настройки) или аналогичную. В этих настройках вы сможете найти и включить виртуализацию.
Шаг 3: Ищите раздел "Virtualization Technology" (Технология виртуализации) или похожий раздел, который относится к виртуализации. Попробуйте включить или активировать эту опцию. В некоторых случаях вам может потребоваться изменить значение с "Disabled" (Отключено) на "Enabled" (Включено).
Шаг 4: Сохраните внесенные изменения и выйдите из BIOS. Для этого выберите соответствующую опцию в меню BIOS или нажмите клавишу F10 и подтвердите сохранение настроек.
После этого виртуализация будет активирована в BIOS вашего компьютера Acer, и вы сможете запускать виртуальные машины и другие программы, которые требуют виртуализации.
Откройте меню BIOS
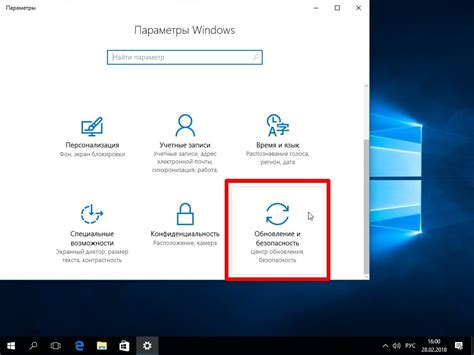
Для включения виртуализации в BIOS на устройствах Acer необходимо войти в меню BIOS. Вот пошаговая инструкция:
| Шаг 1: | Перезагрузите ваш компьютер и при включении нажмите соответствующую клавишу для входа в меню BIOS. Обычно это клавиша F2 или Delete. |
| Шаг 2: | В открывшемся меню BIOS с помощью стрелок на клавиатуре выберите раздел "Main" или "Основные настройки". |
| Шаг 3: | Используя стрелки на клавиатуре, найдите опцию "Virtualization Technology" или "Виртуализация". |
| Шаг 4: | Измените значение опции на "Enabled" или "Включить". |
| Шаг 5: | Нажмите клавишу F10, чтобы сохранить изменения и выйти из меню BIOS. |
После этого виртуализация будет включена в BIOS на устройстве Acer. Обратите внимание, что точные названия и расположение опций могут немного отличаться в зависимости от модели компьютера и версии BIOS.
Навигация в BIOS

Для доступа к BIOS необходимо включить компьютер и в течение первых нескольких секунд нажать специальную клавишу. В зависимости от модели компьютера и производителя материнской платы эта клавиша может быть различной. Обычно это клавиша F2, Delete или Escape, но также возможны и другие варианты, такие как F1, F10 или Ctrl+Alt+Esc.
Когда вы увидите сообщение о том, что нужно нажать определенную клавишу для входа в BIOS, нажмите эту клавишу несколько раз, пока не появится экран BIOS.
Внутри BIOS навигация осуществляется с помощью клавиш на клавиатуре. Стрелки вверх и вниз используются для выбора различных опций меню, а клавиша Enter для подтверждения выбора. Чтобы вернуться к предыдущему меню, можно использовать клавишу Escape.
Важно помнить, что в BIOS представлено множество опций и параметров, но только определенные настройки относятся к виртуализации. Эти настройки могут находиться в разных разделах меню BIOS, таких как "Advanced Settings" или "CPU Configuration". Инструкции для включения виртуализации обычно предоставляются производителем компьютера или материнской платы.
После включения виртуализации в BIOS необходимо сохранить изменения и перезагрузить компьютер, чтобы иметь возможность использовать технологии виртуализации, такие как Hyper-V или VirtualBox.
Шаг 2: Поиск раздела виртуализации
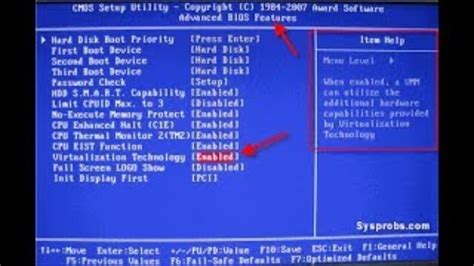
После того, как вы открыли BIOS Acer, вам нужно найти раздел, отвечающий за виртуализацию. Обратите внимание, что местоположение этого раздела может различаться в зависимости от модели и версии BIOS вашего устройства.
1. Верхнее меню: Проверьте верхнее меню BIOS на наличие опции, связанной с виртуализацией. Обычно это может быть "Advanced" (Расширенные настройки), "Security" (Безопасность) или "System Configuration" (Конфигурация системы).
2. Навигационное меню: Если раздел виртуализации не найден в верхнем меню, вам нужно будет просмотреть навигационное меню BIOS. Используйте клавиши со стрелками на клавиатуре для перемещения по меню и найти опцию, которая может быть обозначена как "Virtualization", "VT-x" или "AMD-V".
3. Внутренний поиск: Если не удается найти раздел виртуализации, можно воспользоваться функцией внутреннего поиска BIOS. Некоторые BIOS имеют инструмент поиска, который позволяет найти требуемую опцию, введя ключевое слово, например, "виртуализация" или "VT-x".
После того, как вы нашли раздел виртуализации, следуйте инструкциям в следующем шаге, чтобы включить виртуализацию в BIOS Acer.
Шаг 3: Включение виртуализации
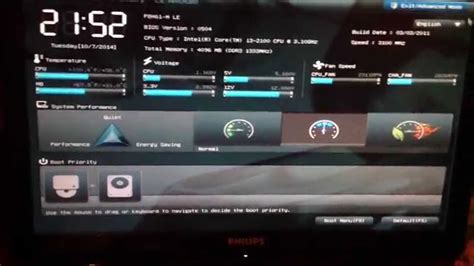
После того, как вы вошли в BIOS на вашем Acer, вам необходимо найти параметр, отвечающий за включение виртуализации. Обратите внимание, что BIOS может отличаться в разных моделях Acer, поэтому названия параметров могут меняться. Вам следует поискать следующие параметры:
VT-x (виртуализация Intel) - если ваш компьютер основан на процессорах Intel, вам следует найти этот параметр и включить его.
SVM Mode (виртуализация AMD) - если ваш компьютер основан на процессорах AMD, вам следует найти этот параметр и включить его.
Навигация в BIOS может быть выполнена с помощью клавиш на клавиатуре, обычно сочетанием клавиш F2 или Del. Пользуйтесь информацией на экране, чтобы найти нужные параметры и включить виртуализацию. Не забудьте сохранить изменения и перезагрузить компьютер после включения виртуализации.
Шаг 4: Сохранение изменений и выход из BIOS
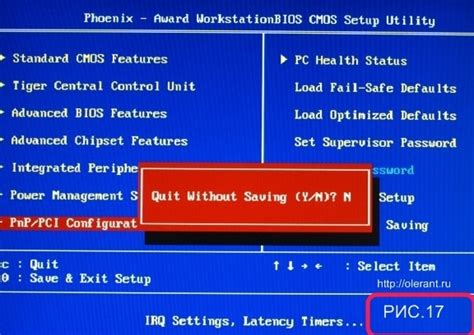
После внесения изменений в настройки виртуализации в BIOS Acer необходимо сохранить их и выйти из BIOS. Это позволит применить внесенные изменения и запустить компьютер с новыми настройками.
Чтобы сохранить изменения и выйти из BIOS:
- Перейдите на вкладку "Exit" (Выход).
- Выберите опцию "Save Changes and Exit" (Сохранить изменения и выйти).
- Нажмите клавишу Enter для подтверждения сохранения изменений.
После этого компьютер перезагрузится, и внесенные изменения в настройки виртуализации будут вступить в силу.
Проверка включения виртуализации
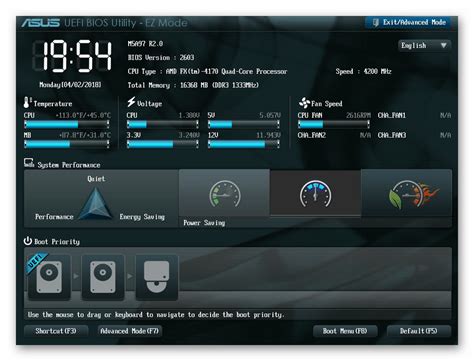
После включения виртуализации в BIOS Acer необходимо убедиться, что она действительно включена и работает правильно. Для этого можно использовать специальные программы, такие как VirtualBox или VMware. Вот как проверить включение виртуализации на вашем устройстве:
- Запустите программу для виртуализации, такую как VirtualBox или VMware.
- Создайте новую виртуальную машину или откройте уже существующую.
- В настройках виртуальной машины найдите раздел, отвечающий за процессор или CPU.
- Проверьте наличие опции включения аппаратной виртуализации (обычно она называется "Виртуализация процессора", "VT-x" или "AMD-V").
- Убедитесь, что эта опция включена.
- Сохраните изменения и запустите виртуальную машину.
Если виртуальная машина успешно запускается и работает без ошибок, значит виртуализация включена и функционирует корректно на вашем устройстве. Если виртуализация не работает или возникают проблемы, попробуйте перезагрузить компьютер, включить виртуализацию снова в BIOS и повторить процесс проверки.



