Виртуализация – это технология, позволяющая создавать виртуальные системы на физическом оборудовании. Она является неотъемлемой частью работы с виртуальными машинами, а также многих других программных продуктов. Если ваш ноутбук Acer Aspire 5750G поддерживает виртуализацию, то активация этой функции в BIOS позволит вам использовать ее на полную мощность.
Включение виртуализации в BIOS Acer Aspire 5750G может быть полезно во многих случаях. Например, если вам нужно работать с виртуальными машинами, тестировать программное обеспечение, запускать операционные системы в изолированной среде или использовать другие ресурсоемкие приложения. Активация виртуализации даст вам доступ к возможностям, которыми раньше могли пользоваться только настольные компьютеры.
Чтобы включить виртуализацию в BIOS Acer Aspire 5750G, выполните следующие шаги:
Виртуализация в BIOS Acer Aspire 5750G
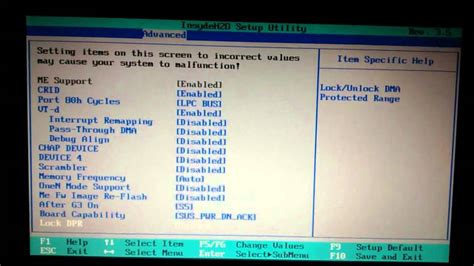
Чтобы включить виртуализацию в BIOS Acer Aspire 5750G, выполните следующие шаги:
- Перезагрузите компьютер и нажмите клавишу F2, чтобы войти в BIOS.
- Используйте клавиши со стрелками, чтобы выбрать вкладку Security.
- Ищите параметр Virtualization Technology или Intel Virtualization Technology. Обратите внимание, что названия параметра могут различаться в зависимости от версии BIOS.
- Используйте клавишу со стрелкой вниз, чтобы выбрать параметр и нажмите клавишу Enter.
- Выберите значение Enabled, чтобы включить виртуализацию, и нажмите клавишу Enter.
- Нажмите клавишу F10, чтобы сохранить изменения и выйти из BIOS.
Теперь виртуализация будет включена в BIOS Acer Aspire 5750G. После этого вы сможете использовать гипервизоры и создавать виртуальные машины на своем компьютере.
Что такое виртуализация и зачем она нужна
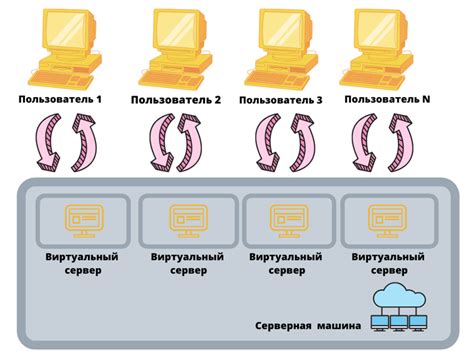
Зачем нужна виртуализация? Она имеет ряд преимуществ и применений:
Консолидация серверов: | Виртуализация позволяет объединить несколько физических серверов в одном оборудовании, что снижает издержки на обслуживание и управление серверным парком. |
Управление ресурсами: | Виртуализация позволяет более эффективно использовать ресурсы серверов, такие как процессоры, память и хранилище данных, благодаря возможности создания виртуальных машин с разными характеристиками и масштабированием по требованию. |
Тестирование и разработка: | Виртуализация позволяет создавать изолированные тестовые среды для разработки и тестирования программного обеспечения, что упрощает процесс разработки и повышает надежность приложений. |
Безопасность и отказоустойчивость: | Виртуализация позволяет создавать изолированные и безопасные контейнеры для выполнения приложений, а также обеспечивает возможность быстрого восстановления в случае сбоя или отказа системы. |
Таким образом, виртуализация является важным инструментом для оптимизации использования ресурсов, улучшения безопасности и повышения эффективности работы серверных систем и приложений. Она позволяет управлять вычислительными ресурсами более эффективно и гибко, а также обеспечивает надежность и удобство в использовании виртуальных окружений.
Как проверить поддержку виртуализации в BIOS Acer Aspire 5750G
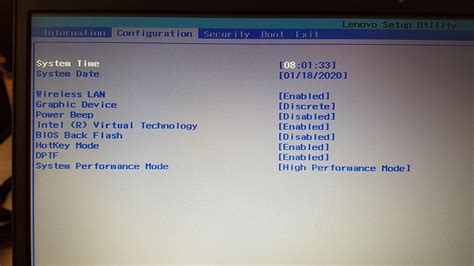
Виртуализация позволяет запускать виртуальные машины на компьютере, что является полезным для разработчиков программного обеспечения, администраторов серверов и тех, кто использует эмуляторы или виртуальные окружения.
Если у вас есть ноутбук Acer Aspire 5750G и вы хотите проверить, поддерживает ли он виртуализацию, вам потребуется зайти в BIOS и проверить настройки. Вот пошаговая инструкция:
- Перезагрузите ноутбук Acer Aspire 5750G.
- Во время включения компьютера нажмите F2, чтобы войти в BIOS. Это может потребовать нескольких попыток, так как время и кнопка для входа в BIOS могут зависеть от модели ноутбука.
- Используйте клавиши со стрелками для перемещения по меню BIOS.
- Найдите раздел, связанный с настройками процессора или адвансед настройками. Это может быть раздел с названием "Security", "Advanced" или "Chipset".
- В этом разделе найдите опцию, связанную с виртуализацией. Это может быть названо "Virtualization Technology", "VT-x" или "AMD-V".
- Убедитесь, что эта опция включена. Если она отключена, используйте клавиши на клавиатуре для изменения значения опции. Обычно нужно выбрать значение "Enabled".
- Сохраните изменения, нажав клавишу F10, либо следуйте инструкциям на экране, чтобы сохранить изменения и выйти из BIOS.
После этого ваш ноутбук Acer Aspire 5750G будет поддерживать виртуализацию, что позволит вам использовать виртуальные машины и другие программы, связанные с эмуляцией.
Учтите, что меню BIOS может отличаться в зависимости от модели ноутбука Acer Aspire 5750G и версии BIOS. Если вы не уверены, как найти опцию виртуализации, обратитесь к документации, предоставленной с вашим устройством, или посетите веб-сайт производителя для получения дополнительной информации.
Проверка успешности включения виртуализации в BIOS Acer Aspire 5750G

После того, как вы включили виртуализацию в BIOS своего ноутбука Acer Aspire 5750G, важно убедиться в том, что изменения в настройках BIOS были выполнены успешно. Для этого вы можете выполнить следующие действия:
- Перезагрузите ноутбук, нажав на кнопку "Перезагрузка" или выбрав опцию "Перезагрузить" в меню "Пуск".
- Во время загрузки ноутбука нажмите клавишу F2 или Delete (в зависимости от модели) для входа в BIOS.
- Найдите раздел, отвечающий за виртуализацию. Обычно он находится во вкладке "Advanced" или "Security".
- Убедитесь, что опция "Виртуализация" или "Virtualization Technology" установлена в положение "Включено" или "Enabled".
- Нажмите клавишу F10 или выберите опцию "Сохранить и выйти" для сохранения изменений и выхода из BIOS.
После того, как вы вышли из BIOS, ноутбук продолжит загрузку операционной системы. Чтобы убедиться в успешном включении виртуализации, вы можете выполнить следующие действия:
- Нажмите на кнопку "Пуск" и выберите пункт "Выключение".
- Затем нажмите и удерживайте клавишу Shift и выберите пункт "Перезагрузить".
- Ноутбук перезагрузится и вы увидите меню "Выбор действия".
- Выберите пункт "Устройства" и затем "Включение функций для разработчиков".
- В появившемся меню выберите "Включить виртуализацию".
Если опция "Включить виртуализацию" доступна для выбора, это означает, что виртуализация была успешно включена в BIOS Aspire 5750G вашего ноутбука Acer. Если же опция недоступна, попробуйте выполнить описанные выше шаги еще раз, убедившись, что настройки в BIOS сохранены.



