В настоящее время камеры ноутбуков являются незаменимым дополнением для общения и работы в Интернете. Будь то видеозвонок с близкими или онлайн-конференция с коллегами, правильная работа камеры существенно влияет на качество коммуникации. Но что делать, если ваша камера не работает или отключена? В этой статье мы рассмотрим полезные советы и инструкции по включению камеры ноутбука.
1. Проверьте настройки безопасности
В некоторых случаях операционная система или установленное антивирусное программное обеспечение может блокировать работу камеры ноутбука по умолчанию. Проверьте настройки безопасности и убедитесь, что доступ к камере разрешен. Если доступ заблокирован, измените настройки или добавьте программу, которую вы используете (например, Skype или Zoom), в список доверенных программ.
Примечание: при изменении настроек безопасности будьте осторожны и не разрешайте доступ камеры для ненадежных приложений или сайтов, чтобы сохранить приватность и защиту вашей информации.
2. Обновите драйверы
Устаревшие или неправильно установленные драйверы могут привести к неполадкам камеры ноутбука. Чтобы исправить эту проблему, обновите драйверы камеры. Для этого можно воспользоваться утилитой Устройство в системных настройках. Если вы не уверены, как обновить драйверы, обратитесь к документации своего ноутбука или посетите веб-сайт производителя для получения дополнительной информации и поддержки.
Примечание: перед установкой обновлений драйверов сделайте резервную копию данных для предотвращения потери информации.
Включение камеры ноутбука: подготовка
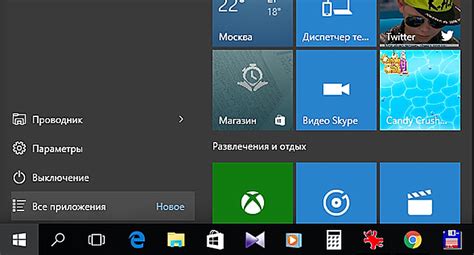
Прежде чем включить камеру ноутбука, убедитесь, что ваш компьютер готов к использованию встроенной камеры. Рекомендуется выполнить следующие шаги перед активацией камеры:
- Проверьте наличие драйверов: убедитесь, что на вашем ноутбуке установлены все необходимые драйверы для работы с камерой. Вы можете найти нужные драйверы на сайте производителя вашего ноутбука.
- Обновите программное обеспечение: убедитесь, что у вас установлена последняя версия программного обеспечения для работы с камерой. Часто обновления содержат исправления ошибок и улучшения производительности.
- Проверьте наличие приложений: убедитесь, что на вашем ноутбуке установлены необходимые приложения для работы с камерой. Если таких приложений нет, вы можете найти их в магазине приложений вашей операционной системы.
После выполнения указанных выше шагов ваш ноутбук должен быть готов к использованию камеры. Теперь вы можете перейти к активации камеры и начать ее использовать.
Проверьте наличие драйверов
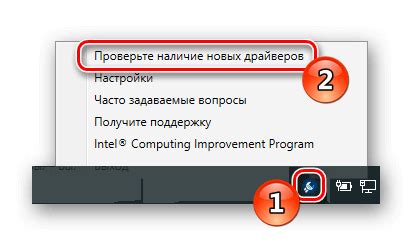
Прежде чем пытаться включить камеру ноутбука, убедитесь, что в вашей операционной системе установлены правильные драйверы для работы с камерой. Установленные драйверы обеспечивают связь между камерой и операционной системой, позволяя ей функционировать должным образом.
Для проверки наличия драйверов выполните следующие шаги:
- Откройте "Диспетчер устройств" (Device Manager). Для этого можно воспользоваться поиском в меню "Пуск" или нажать сочетание клавиш "Win + X" и выбрать соответствующий пункт в списке.
- В появившемся окне "Диспетчер устройств" найдите категорию "Камеры" или "Видеоадаптеры". Разверните ее, чтобы увидеть список устройств.
- Если в списке есть устройство, наименование которого указывает на камеру вашего ноутбука (например, "Integrated Webcam" или "USB Camera"), значит, драйверы для камеры уже установлены.
- Если в списке нет соответствующего устройства, значит, драйверы требуется установить. Для этого можно использовать официальный веб-сайт производителя вашего ноутбука и найти там раздел с драйверами для вашей модели устройства. Скачайте и установите соответствующий драйвер.
После установки драйверов попробуйте снова включить камеру ноутбука. Если все настроено правильно, вы должны суметь использовать камеру для видеозвонков, фотографий и других задач.
Настройте антивирусную программу
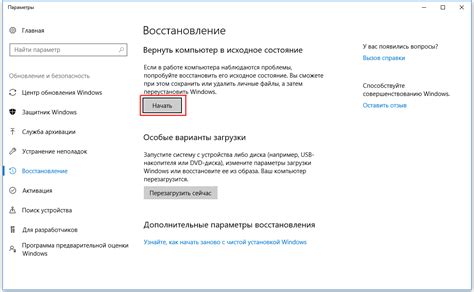
Когда вы включаете камеру на своем ноутбуке, особенно если вы используете ее для видеочата или стриминга, важно убедиться, что ваш компьютер защищен от вирусов и злонамеренного ПО. Чтобы обезопасить себя от возможных угроз, необходимо настроить антивирусную программу.
Во-первых, убедитесь, что у вас установлена надежная антивирусная программа. Множество бесплатных и платных вариантов доступны на рынке, среди которых можно выбрать подходящий для ваших потребностей. При выборе антивирусной программы обратите внимание на ее надежность, качество обнаружения и легкость в использовании.
После установки программы следует ее настроить в соответствии с вашими предпочтениями. Рекомендуется включить режим реального времени, чтобы программа могла мониторить вашу систему на наличие вирусов и мгновенно реагировать на подозрительную активность. Также установите ежедневное автоматическое обновление базы данных, чтобы ваша программа была всегда в курсе последних угроз.
Другая важная функция, которую стоит настроить в антивирусной программе, это сканирование системы на наличие вирусов и вредоносных программ. Рекомендуется регулярно проводить полную проверку системы, чтобы убедиться, что ваш ноутбук абсолютно безопасен.
Не забывайте, что антивирусная программа должна работать вместе с другими мерами безопасности, такими как фаерволы и антишпионские программы. Сочетание нескольких защитных мер поможет обеспечить максимально возможную безопасность вашей системы и камеры на ноутбуке.
Важно: регулярно обновляйте антивирусную программу и следуйте инструкциям производителя для оптимальной работы и защиты вашей системы.
Включение камеры ноутбука: инструкции по моделям
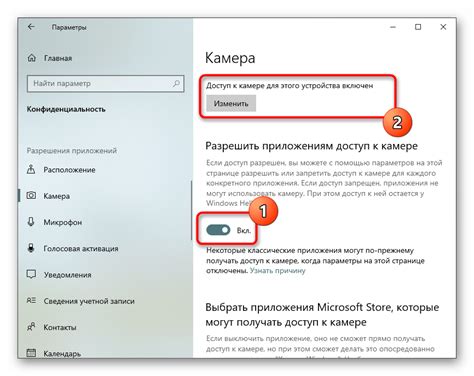
Включение камеры ноутбука может различаться в зависимости от модели устройства. Ниже приведены инструкции по включению камеры для разных ноутбуков:
Модель 1:
1. Найдите кнопку Fn на клавиатуре ноутбука и удерживайте ее.
2. На клавишах F1-F12 найдите символ камеры или изображение с камерой. Обычно это клавиша F8 или F10.
3. Нажмите на клавишу с символом камеры и отпустите кнопку Fn.
4. Камера должна включиться, и вы увидите свое изображение на экране.
Модель 2:
1. Зайдите в панель управления операционной системы.
2. Найдите раздел "Устройства и звук" или "Устройства и периферийные устройства".
3. В списке устройств найдите камеру ноутбука и щелкните по ней правой кнопкой мыши.
4. В контекстном меню выберите опцию "Включить" или "Включить устройство".
5. Камера должна включиться, и вы сможете использовать ее для видеозвонков и других приложений.
Модель 3:
1. Посмотрите на надписи на корпусе ноутбука. Может быть, там есть кнопка или переключатель для включения камеры.
2. Если вы нашли такую кнопку, просто нажмите ее, и камера включится.
3. Если такой кнопки нет, попробуйте применить инструкции для других моделей.
Обратите внимание, что инструкции могут отличаться в зависимости от производителя ноутбука и используемой операционной системы. Если вы не можете включить камеру, рекомендуется обратиться к руководству пользователя или посетить официальный сайт производителя для получения более подробной информации.
Подробности для Windows
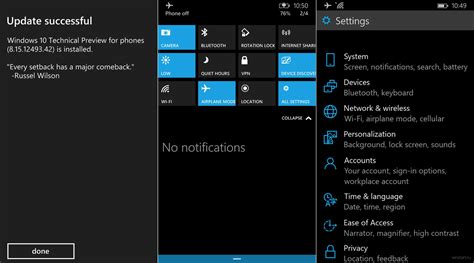
Если у вас установлена операционная система Windows на ноутбуке и вы хотите включить камеру, следуйте этим инструкциям.
1. Зайдите в меню "Пуск" и выберите вариант "Параметры".
2. В открывшемся меню выберите пункт "Конфиденциальность".
3. В левой части окна найдите раздел "Камера" и щёлкните по нему.
4. В правой части окна включите переключатель "Доступ к камере для данного устройства".
5. Если вы хотите разрешить доступ к камере для всех приложений, включите переключатель "Разрешить доступ к камере на этом устройстве для всех приложений".
6. Если вы хотите разрешить доступ только для определенных приложений, оставьте переключатель "Разрешить доступ к камере на этом устройстве для всех приложений" выключенным. Затем прокрутите список приложений вниз и включите переключатель для каждого приложения, для которого вы хотите разрешить доступ к камере.
| Операционная система | Шаги |
|---|---|
| Windows 10 | 1-6 |
| Windows 8 или Windows 8.1 | 1-6 |
| Windows 7 | 1-6 |
Следуя этим инструкциям, вы сможете включить камеру на ноутбуке с операционной системой Windows и начать использовать ее для видео-звонков, фото и других нужд.



