Кулер – это неотъемлемая часть любого компьютера. Он отвечает за охлаждение процессора и других компонентов системного блока. Без надежной работы кулера, процессор может перегреться, что приведет к сбою системы или даже ее повреждению.
BIOS (Basic Input/Output System) – это программа, которая запускается при включении компьютера и контролирует основные настройки системы. Одна из настроек, которую можно изменить в BIOS, это настройка работы кулера. По умолчанию, большинство компьютеров включают кулер автоматически, но в некоторых случаях может потребоваться ручная настройка.
Чтобы включить кулер в BIOS, вам необходимо войти в BIOS и найти соответствующий пункт меню. Заходите в BIOS при загрузке компьютера, нажав на определенную клавишу (обычно это Delete, F2 или Esc, но зависит от модели компьютера). После входа в BIOS, перемещайтесь по меню с помощью клавиш-стрелок на клавиатуре и находите пункт, отвечающий за настройку кулера. Обычно данный пункт может называться "Fan Control" или "CPU Fan Settings".
Как настроить кулер в BIOS
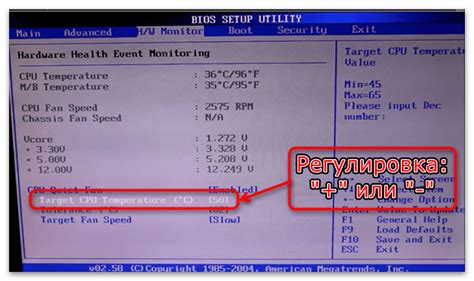
Настройка кулера в BIOS позволяет оптимизировать работу системы охлаждения компьютера, что может предотвратить перегрев компонентов и улучшить производительность. В данной статье мы расскажем, как выполнить настройку кулера в BIOS шаг за шагом.
- Перезагрузите компьютер и нажмите указанную на экране клавишу Del или F2, чтобы войти в BIOS. Обычно это указывается во время загрузки компьютера.
- Перейдите в раздел "Hardware" или "Настройки" (может иметь другое название в зависимости от версии BIOS).
- Найдите категорию "Fan control", "Cooling", "Hardware monitor" или что-то подобное.
- Выберите опцию, отвечающую за управление кулером. Обычно это "Fan speed", "Fan control mode" или "Smart fan".
- Выберите желаемый режим работы кулера. В зависимости от BIOS, у вас может быть несколько вариантов, таких как "Automatic", "Manual", "PWM", "DC" и т.д.
- Сохраните изменения нажатием клавиши F10 или по инструкции в BIOS.
После выполнения этих шагов кулер будет работать в соответствии с выбранными настройками. Для проверки, можно использовать специальные программы для контроля температуры компонентов компьютера, такие как HWMonitor или SpeedFan.
Кроме того, учтите, что каждый BIOS имеет свои особенности и названия настроек могут отличаться. Если вы не уверены, какая опция отвечает за управление кулером в вашем BIOS, рекомендуется обратиться к документации материнской платы или поискать информацию на официальном сайте производителя.
Включение кулера в BIOS

Чтобы включить кулер в BIOS, следуйте этим шагам:
- Запустите компьютер и нажмите соответствующую клавишу (обычно Del, F2 или F10), чтобы войти в BIOS.
- Навигируйте по меню BIOS с помощью клавиш со стрелками на клавиатуре.
- Найдите раздел, отвечающий за управление вентиляторами или системой охлаждения. Название может варьироваться в зависимости от производителя BIOS.
- Войдите в этот раздел и найдите опции, связанные с кулером. Обычно доступны параметры скорости вращения вентилятора или уровень шума.
- Выберите желаемое значение параметров и сохраните изменения, выйдя из BIOS (обычно нажав клавишу F10 или воспользовавшись соответствующим пунктом меню).
После сохранения изменений компьютер перезагрузится и кулер будет работать с новыми настройками. В случае необходимости вы всегда сможете вернуться в BIOS и изменить параметры кулера.
Включение кулера в BIOS позволяет более точно настроить его работу и обеспечить надежное охлаждение компонентов компьютера. Убедитесь, что вы понимаете возможные последствия изменений параметров в BIOS и только вносите необходимые изменения.
Настройка скорости вращения кулера в BIOS

Чтобы настроить скорость вращения кулера в BIOS, следуйте указанным ниже шагам:
- Перезагрузите компьютер и нажмите кнопку DEL или F2 для входа в BIOS. Точная кнопка может зависеть от производителя материнской платы, поэтому обратитесь к руководству пользователя, если не уверены.
- Используйте клавиши-стрелки на клавиатуре, чтобы найти раздел, отвечающий за управление кулером. Он может называться "Fan Control", "Hardware Monitor" или чем-то похожим. Найдите параметр, отвечающий за скорость вращения кулера.
- Выберите параметр скорости вращения кулера с помощью клавиш-стрелок и нажмите Enter для доступа к настройкам.
- В зависимости от вашей материнской платы, у вас может быть несколько опций для выбора скорости вращения кулера. Вы можете выбрать одну из предустановленных опций, таких как "Silent", "Normal" или "Performance", или выбрать пользовательскую скорость и ввести ее вручную.
- Сохраните изменения, нажав кнопку F10, и выберите опцию сохранения и выхода из BIOS.
После завершения этих шагов ваш кулер будет работать с выбранной вами скоростью вращения. Учитывайте, что изменение скорости вращения кулера может повлиять на температуру компонентов компьютера, поэтому следите за температурными показателями и в случае необходимости отрегулируйте скорость вращения.
Проверка работоспособности кулера в BIOS

Чтобы проверить работу кулера в BIOS, следуйте этим шагам:
- Перезагрузите компьютер и нажмите нужную клавишу, чтобы войти в BIOS (обычно это клавиша Delete или F2).
- При входе в BIOS найдите вкладку "Monitoring" или "Hardware Monitor".
- В этой вкладке вы должны увидеть информацию о температуре процессора и оборотах кулера.
- Смотрите значение RPM (Revolutions Per Minute) или оборотов в минуту кулера. Обычно это число должно быть выше 1000 об/мин для нормального охлаждения.
- Если значение RPM меньше 1000 об/мин или если вы замечаете проблемы с охлаждением, проверьте подключение кулера к материнской плате.
- Если все подключения в порядке, но кулер все еще не работает нормально, есть вероятность, что его нужно заменить.
Благодаря возможности проверить работу кулера в BIOS, вы можете своевременно обнаружить проблемы с охлаждением и принять соответствующие меры для их устранения.



