Кто-то из нас, несомненно, сталкивался с проблемой, когда клавиатура перестает функционировать. В самый неподходящий момент, когда срочно нужно что-то напечатать или отправить сообщение. Не волнуйтесь, в данной статье мы расскажем вам, как легко и быстро включить клавиатуру снова.
Первым делом, убедитесь, что клавиатура подключена к вашему компьютеру или устройству правильно. Проверьте все кабели и убедитесь, что они надежно подключены к соответствующим разъемам. Попробуйте переподключить клавиатуру к другому порту или использовать другой кабель, чтобы исключить возможность технической неисправности. Важно также проверить состояние батареи, если у вас беспроводная клавиатура.
Если клавиатура все еще не функционирует, то попробуйте перезагрузить ваше устройство. Часто перезагрузка помогает восстановить работу клавиатуры, особенно если это связано с программными сбоями. После перезагрузки проверьте, работает ли клавиатура. Если нет, то переходите к следующему шагу.
Другой вариант, который стоит попробовать - это проверить настройки клавиатуры в системе. Возможно, вы случайно задали неправильную раскладку клавиатуры или выключили ее функции. Перейдите в настройки операционной системы и убедитесь, что выбрана правильная раскладка и все функции клавиатуры активированы. Если все настройки верные, попробуйте сменить раскладку на другую и потом вернуть обратно, это может помочь восстановить работу клавиатуры.
Как включить клавиатуру

- Проверьте подключение клавиатуры к компьютеру. Убедитесь, что кабель надежно вставлен в порт USB или PS/2, в зависимости от типа клавиатуры.
- Перезагрузите компьютер. Иногда простое перезапускание системы может решить проблему с клавиатурой.
- Проверьте клавишу Num Lock. Если она зажата, то некоторые клавиши на клавиатуре могут не работать. Попробуйте отжать эту клавишу и проверить, заработала ли клавиатура.
- Попробуйте подключить клавиатуру к другому компьютеру. Если она работает на другом компьютере, то проблема, скорее всего, кроется в вашем компьютере или операционной системе.
- Обновите драйверы на клавиатуру. Зайдите в "Управление устройствами" (Device Manager) и найдите клавиатуру в списке устройств. Щелкните правой кнопкой мыши на неё и выберите "Обновить драйвер".
- Проверьте наличие вирусов на компьютере. Некоторые вредоносные программы могут блокировать работу клавиатуры. Запустите антивирусное программное обеспечение и просканируйте систему.
- Если ничего из вышеуказанного не помогло, попробуйте сбросить настройки BIOS компьютера. Для этого перезагрузите компьютер и зайдите в BIOS, обычно для этого нужно нажать клавишу Del, F2 или F10, в зависимости от производителя компьютера. Внутри BIOS найдите опцию "Reset to default" или что-то похожее и выберите её. После этого сохраните изменения и перезагрузите компьютер.
Если после всех этих действий клавиатура так и не заработала, возможно, она вышла из строя и требует замены. Обратитесь к специалисту или в магазин, где вы приобрели клавиатуру, чтобы получить подробную консультацию и помощь.
Проверьте подключение клавиатуры

Шаг 1: Убедитесь, что клавиатура надежно подключена к компьютеру или устройству.
Шаг 2: Проверьте, что кабель клавиатуры не поврежден и не имеет обрывов.
Шаг 3: Проверьте, что разъем, к которому подключена клавиатура, работает исправно.
Шаг 4: Попробуйте использовать другой порт USB для подключения клавиатуры.
Шаг 5: Проверьте, что клавиатура не заблокирована программным обеспечением или была правильно настроена.
Шаг 6: Перезагрузите компьютер или устройство и проверьте работу клавиатуры после перезагрузки.
Если все вышеперечисленные шаги не помогли, возможно, у вас есть проблема со сбойным аппаратным обеспечением клавиатуры, и вам следует обратиться к производителю или сервисному центру для решения проблемы.
Перезагрузите компьютер
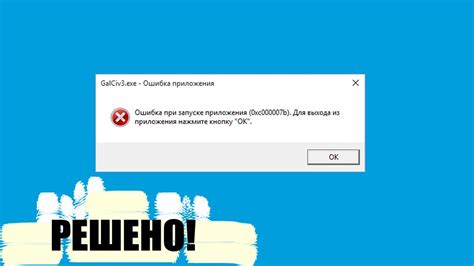
Чтобы перезагрузить компьютер, выполните следующие действия:
- Сохраните все открытые файлы и закройте все программы.
- Нажмите на кнопку "Пуск" в левом нижнем углу экрана.
- Выберите пункт "Выключение" или "Перезагрузка".
- Подтвердите свое действие, если необходимо.
- Дождитесь завершения процесса перезагрузки и включите компьютер снова.
После перезагрузки проверьте работу клавиатуры. Если проблема не решена, переходите к другим методам включения клавиатуры.
Установите драйверы клавиатуры

Если клавиатура на вашем устройстве не работает или работает некорректно, то одной из возможных причин может быть отсутствие или неправильно установленные драйверы клавиатуры.
Драйверы клавиатуры – это специальное программное обеспечение, которое обеспечивает взаимодействие операционной системы с клавиатурой. Они отвечают за передачу введенных с клавиатуры команд и символов в систему.
Чтобы установить драйверы клавиатуры, вам потребуется доступ к интернету и права администратора на вашем устройстве. Следуйте указаниям ниже, чтобы установить драйверы клавиатуры:
- Откройте меню "Пуск" и перейдите в "Параметры".
- В открывшемся окне выберите раздел "Устройства".
- В разделе "Устройства" выберите "Клавиатура".
- Нажмите на кнопку "Обновить драйвер".
- Выберите опцию "Автоматический поиск обновленного программного обеспечения драйвера".
- Дождитесь окончания поиска и установки драйверов клавиатуры.
- После установки драйверов перезагрузите устройство.
После перезагрузки устройства проверьте работу клавиатуры. Если проблема с клавиатурой сохраняется, попробуйте повторить процедуру установки драйверов клавиатуры, но выберите опцию "Установить драйвер с компьютера" и укажите путь к файлам драйвера.



