В настоящее время использование веб-камеры стало неотъемлемой частью нашей повседневной жизни. Она позволяет нам вести видеообщение с близкими и друзьями, участвовать в онлайн-конференциях и даже создавать свои собственные видео. Но что делать, если веб-камера не включается? Не отчаивайтесь! В этой статье мы подробно расскажем, как включить веб-камеру с помощью клавиш на вашей клавиатуре.
Перед тем как начать, вам необходимо убедиться, что веб-камера подключена к вашему компьютеру и работает должным образом. Проверьте, что она правильно установлена и определена системой. Если веб-камера не работает, возможно, вам необходимо установить драйверы или обновить программное обеспечение для нее. Проверьте сайт производителя вашей веб-камеры для получения последних версий драйверов.
Теперь, когда у вас есть работающая веб-камера, вы можете приступить к ее включению с помощью клавиатуры. Для этого существует несколько различных способов, в зависимости от операционной системы вашего компьютера.
Если вы используете операционную систему Windows, вы можете включить веб-камеру, нажав сочетание клавиш "Win + X", а затем выбрав пункт "Device Manager". В окне "Device Manager" найдите категорию "Cameras" или "Imaging Devices" и щелкните на ней правой кнопкой мыши. В появившемся меню выберите пункт "Enable" или "Включить". Ваша веб-камера теперь будет включена и готова к использованию.
Почему включение камеры клавишей может быть полезно

Клавиша на клавиатуре, предназначенная для включения камеры, может быть очень удобной и полезной функцией для пользователей. Это позволяет сократить время и усилия, которые обычно требуются для открытия приложения камеры и активации самой камеры.
Когда вы используете клавишу для включения камеры, вы можете сэкономить не только время, но и быстро захватывать и сохранять моменты, которые хотите запечатлеть. Независимо от того, помощник фотограф или обычный пользователь, эта функция сделает процесс фотографирования более удобным и эффективным.
Использование клавиши для включения камеры также позволяет быстро активировать видеосъемку, что актуально для создания записей в реальном времени, стримов или проведения видеоконференций. Благодаря этой функции, вам не придется запускать отдельное приложение или искать его на вашем устройстве.
Клавиша для включения камеры может помочь незрячим или лицам с ограниченными возможностями. Такая функция позволяет им максимально упростить процесс использования камеры и вести активный образ жизни.
В целом, использование клавиши для включения камеры может значительно улучшить опыт работы с фотографиями и видеозаписями. Она помогает сэкономить время, упрощает использование камеры и позволяет быстро захватить моменты, которые вы хотите сохранить на долгую память.
Как проверить работу веб-камеры на компьютере
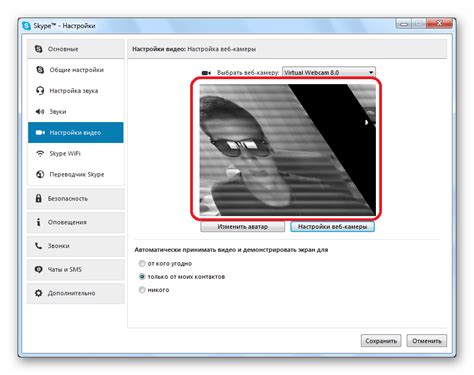
Прежде чем включить камеру на компьютере, важно убедиться, что она работает корректно. Для этого можно провести небольшую проверку, которая не займет много времени.
- Откройте приложение для видеозвонков или мессенджер: Вам понадобится программа, которая использует веб-камеру. Например, Skype, Zoom, или другой мессенджер. Откройте приложение и перейдите к настройкам видео.
- Выберите камеру: В настройках видео, обычно есть возможность выбрать источник видео. Убедитесь, что выбрана правильная камера. Если у вас подключено несколько камер, выберите нужную.
- Проверьте изображение: После выбора камеры, приложение должно показывать изображение с веб-камеры. Проверьте, что изображение отображается исключительно с вашей веб-камеры.
- Попробуйте сделать тестовый звонок или видеовызов: Если вы хотите быть уверены в работе камеры, попробуйте сделать тестовый звонок или видеовызов. Так вы сможете проверить не только изображение, но и звук с микрофона, если он есть в камере.
После прохождения всех шагов, вы можете быть уверены в том, что ваша веб-камера работает нормально и готова к использованию.
Обратите внимание, что эти шаги описаны для основных программ и мессенджеров. Некоторые программы могут иметь немного отличающиеся настройки, но в целом процесс проверки работоспособности веб-камеры будет примерно одинаковым.
Как включить камеру на Windows с помощью комбинации клавиш

- Убедитесь, что ваша веб-камера включена и правильно подключена к компьютеру.
- Откройте окно, в котором вы хотите использовать камеру: это может быть приложение для видеозвонков, чат или любая другая программа, поддерживающая веб-камеру.
- Удерживайте клавишу "Win" (с изображением флага Windows) на клавиатуре.
- Нажмите клавишу "X" на клавиатуре.
- Выберите вариант "Device Manager" во всплывающем меню.
- В окне "Device Manager" найдите раздел "Imaging devices" и разверните его.
- Щелкните правой кнопкой мыши на названии вашей веб-камеры и выберите "Enable" (Включить) в контекстном меню.
- Подождите несколько секунд, пока веб-камера активируется и готова к использованию.
Теперь вы должны быть готовы использовать камеру на вашем Windows-устройстве с помощью комбинации клавиш. Убедитесь, что вы предоставили доступ камере в приложении, в котором вы хотите использовать ее, и наслаждайтесь!
Как включить камеру на Mac с помощью клавиш

Если вам нужно включить камеру на своем Mac, у вас есть несколько способов сделать это с помощью клавиш на клавиатуре. Вот подробная инструкция:
- Нажмите комбинацию клавиш Command + Пробел. Это откроет Spotlight - поисковую строку на вашем Mac.
- Введите в поисковой строке "Камера" и нажмите Ввод. Это покажет вам приложение "Камера" в результатах поиска.
- Когда приложение "Камера" откроется, нажмите клавишу Command + B. Это позволит включить или выключить камеру на вашем Mac.
Если вы хотите протестировать работоспособность вашей камеры, откройте любое приложение, которое использует камеру, например FaceTime или Skype. В этих приложениях вы сможете видеть изображение с камеры и проверить, работает ли она правильно.
Теперь вы знаете, как включить и выключить камеру на Mac с помощью клавиш на клавиатуре. Этот способ очень удобен и позволяет вам быстро управлять работой вашей камеры. Удачного использования!
Как настроить функцию включения камеры клавишей на разных операционных системах
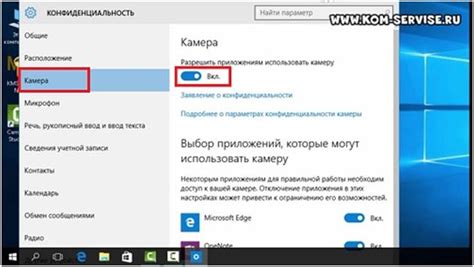
| Операционная система | Инструкции |
|---|---|
| Windows |
|
| Mac OS |
|
| Linux |
|
После настройки этой функции, нажатие на сочетание клавиш должно включить камеру на вашем устройстве. Такое удобство позволит вам быстро делать снимки или записывать видео, не отвлекаясь на поиск и запуск приложения камеры.
Использование функции включения камеры клавишей представляет несколько преимуществ:
Оптимизация процесса: с помощью клавиатурных комбинаций можно значительно ускорить процесс включения камеры. Нет необходимости искать приложение или иконку на экране, просто нажмите комбинацию клавиш, и камера будет включена.
Более быстрый доступ: если вам необходимо часто использовать камеру, функция включения камеры клавишей позволяет сэкономить время и сразу перейти к работе с камерой.
Простота использования: клавиатурные комбинации просты и интуитивно понятны. Они не требуют дополнительных шагов и не вызывают запутанности в использовании.
Удобство для пользователей: функция включения камеры клавишей особенно удобна для пользователей с ограниченными физическими возможностями или с проблемами зрения. Они могут использовать клавиши для включения камеры вместо поиска иконки на экране или выполнения сложных действий.
Гибкость: включение камеры клавишей позволяет настраивать комбинации под свои предпочтения или особенности компьютера.
В целом, использование функции включения камеры клавишей является простым и удобным способом быстрого доступа к камере и улучшает пользовательский опыт.



