Включение функции сканирования штрих-кода на камере вашего устройства может быть полезным и удобным способом для получения информации о товарах, акциях и скидках. При помощи штрих-кодов вы можете мгновенно узнать дополнительные детали о продукте или войти в аккаунт в приложении без необходимости вводить логин и пароль.
Чтобы включить камеру штрих-кодов на вашем устройстве, вам потребуется выполнить несколько простых шагов. Во-первых, откройте настройки вашего устройства и найдите раздел "Камера". В некоторых устройствах он может называться по-другому, но обычно вы можете найти его в разделе "Дополнительные настройки" или "Расширенные возможности".
В разделе "Камера" найдите опцию "Включить сканирование штрих-кода" или что-то похожее. Обычно эта опция выключена по умолчанию, поэтому вам необходимо будет ее включить. Убедитесь, что вы включили сканирование штрих-кода, а затем закройте настройки. Теперь вы сможете использовать камеру вашего устройства для сканирования штрих-кодов в различных приложениях и на сайтах, где это возможно.
Проблемы с включением камеры штрихкода
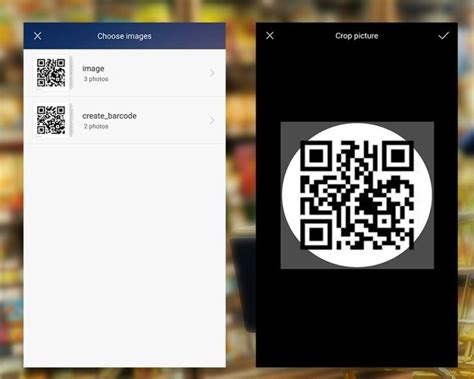
Включение камеры штрихкода может иногда вызывать некоторые проблемы. Вот некоторые из них:
1. Отсутствие поддержки камеры. Некоторые устройства могут не иметь встроенной камеры или не поддерживать функцию сканирования штрихкодов. В таком случае, включение камеры штрихкода будет невозможным.
2. Ошибка приложения. Иногда приложение, отвечающее за сканирование штрихкода, может вызывать ошибку при включении камеры. Это может быть связано с несовместимостью версий приложения и операционной системы или с другими проблемами программного обеспечения.
3. Недостаточные разрешения. В некоторых случаях, чтобы включить камеру штрихкода, необходимо предоставить приложению соответствующие разрешения. Если эти разрешения не были предоставлены или были запрещены, то включение камеры будет недоступно.
4. Физическая неисправность камеры. Возможно, камера устройства просто не работает из-за физических повреждений или других причин. В таком случае, нужно обратиться к производителю устройства или квалифицированному специалисту для диагностики и ремонта камеры.
Если у вас возникли проблемы с включением камеры штрихкода, рекомендуется проверить вышеперечисленные аспекты и, при необходимости, обратиться за помощью к специалисту или разработчикам соответствующего приложения.
Настройка камеры штрих кода в операционной системе

Для использования камеры вашего устройства для считывания штрих-кодов в операционной системе необходимо выполнить несколько шагов:
- Убедитесь, что ваше устройство имеет камеру, поддерживающую функцию считывания штрих-кодов. Обычно это указывается в спецификациях вашего устройства.
- Зайдите в настройки операционной системы и найдите раздел "Камера".
- Включите функцию считывания штрих-кодов, активируя соответствующий переключатель или флажок.
- При необходимости, установите дополнительные приложения или библиотеки для работы с камерой штрих-кода. Обычно они доступны для загрузки в официальных магазинах приложений.
После выполнения этих действий ваша камера будет готова к считыванию штрих-кодов. Убедитесь, что приложение или сервис, который вы используете, имеет доступ к камере и разрешение на ее использование. Затем просто направьте камеру на штрих-код и дождитесь, пока устройство его считает.
Программы для работы с камерой штрих кода

Существует несколько программ, которые позволяют использовать камеру вашего устройства для считывания штрих-кодов. Эти программы предоставляют удобный и простой способ использования функционала вашей камеры.
ZBar - это одна из самых популярных программ для работы с камерой штрих-кодов. Она позволяет сканировать и считывать различные типы штрих-кодов, такие как QR-коды, штрих-коды EAN и другие. ZBar имеет простой и интуитивно понятный интерфейс, что делает ее идеальным инструментом для быстрого и надежного считывания штрих-кодов.
Barcode Scanner - еще одна популярная программа для работы с камерой штрих-кодов. Она поддерживает несколько типов штрих-кодов, включая QR-коды, штрих-коды EAN и многие другие. Barcode Scanner имеет удобный и интуитивно понятный интерфейс, а также обладает различными настройками, позволяющими настроить сканирование штрих-кодов под ваши потребности.
RedLaser - это еще одна полезная программа для работы с камерой штрих-кодов, которая позволяет считывать штрих-коды разных типов. Она также предлагает возможность сравнивать цены на товары в различных магазинах и находить лучшие предложения. RedLaser имеет удобный интерфейс и множество полезных функций, что делает ее незаменимым инструментом для удобного и эффективного считывания штрих-кодов.
Выберите программу, которая лучше всего соответствует вашим потребностям и начните использовать камеру вашего устройства для считывания штрих-кодов с помощью удобного и функционального приложения.
Как использовать камеру штрих кода в повседневной жизни

С помощью камеры штрих кода можно решать множество задач в повседневной жизни. Вот несколько основных примеров:
1. Покупки в магазине:
Многие магазины используют штрих-коды на товарах. Если у вас нет возможности или желания проверять цены каждого товара вручную, вы можете просто навести камеру штрих кода на штрих-код товара и быстро получить всю необходимую информацию о товаре, включая цену и описание.
2. Приложения для поиска информации:
Существуют приложения, которые позволяют вам использовать камеру штрих кода для поиска информации о товарах, книгах, фильмах и др. Просто откройте приложение, наведите камеру на штрих-код и получите подробную информацию об объекте.
3. Входные билеты:
Некоторые организации используют штрих-коды на входных билетах. Вам не придется искать свой билет в кармане или сумке, достаточно просто поднести камеру штрих кода к штрих-коду на билете и получить доступ к мероприятию.
В целом, камера штрих кода - это удобный и многофункциональный инструмент, который значительно упрощает ряд задач в повседневной жизни.



