Яндекс Браузер – это популярное приложение, которое предоставляет пользователю множество возможностей для comfortable. Один из наиболее полезных инструментов - функция сохранения закладок. Она позволяет удобно хранить ссылки на любимые веб-страницы и быстро перейти к ним в любой момент.
Сохранение закладок в Яндекс Браузере очень просто. Достаточно открыть интересующую вас страницу, а затем нажать на специальную кнопку, которая находится рядом с адресной строкой. Вы также можете использовать комбинацию клавиш "Ctrl + D", чтобы добавить страницу в закладки. После этого появится окошко, в котором вы сможете выбрать папку, в которую хотите сохранить закладку, а также добавить ей название.
Для удобства использования, вы можете организовать свои закладки в папки. Для этого в интерфейсе браузера нужно нажать на кнопку "Закладки" в верхней панели навигации. В появившемся меню выберите пункт "Управление закладками". Затем вы сможете создать новую папку, нажав на кнопку с изображением папки. После создания папки, вы можете перетаскивать закладки из одной папки в другую, менять их порядок или удалять. Таким образом, вы сможете более организованно хранить ваши закладки и быстро находить нужную информацию.
Как добавить закладки в Яндекс Браузере
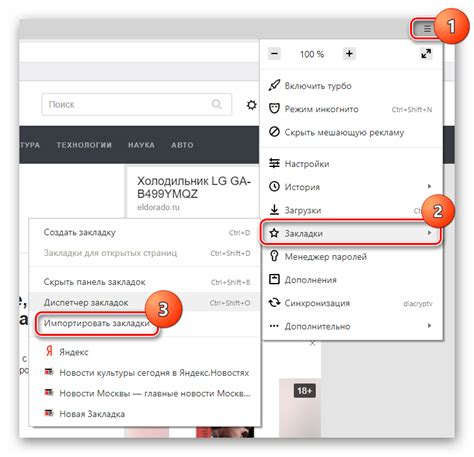
Яндекс Браузер предоставляет возможность мгновенно сохранять интересные веб-страницы в виде закладок. Добавление закладок позволяет быстро возвращаться к нужной информации без необходимости каждый раз вводить адрес сайта в адресную строку.
Чтобы добавить закладку в Яндекс Браузере, следуйте следующим простым шагам:
- Откройте веб-страницу, которую вы хотите добавить в закладки.
- Кликните на иконку "Закладка" в правом верхнем углу браузера.
- Выберите пункт в выпадающем меню "Добавить страницу в закладки".
- Укажите название и выберите папку, куда хотите сохранить закладку.
- Нажмите кнопку "Добавить".
После выполнения этих шагов выбранная вами веб-страница будет добавлена в закладки. Чтобы открыть закладку, просто кликните на иконку "Закладка" в правом верхнем углу браузера и выберите нужную закладку из списка.
Добавление закладок в Яндекс Браузере позволяет упростить навигацию по интернету и быстро получать доступ к вашим любимым сайтам или важным ресурсам.
Откройте браузер Яндекс
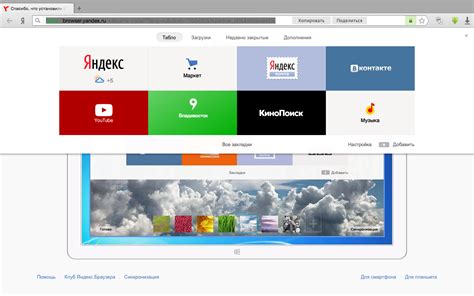
Для начала сохранения закладок в браузере Яндекс, вам нужно открыть сам браузер. Зайдите в меню "Пуск" или на рабочий стол и запустите приложение "Яндекс Браузер".
Если вы установили браузер из магазина приложений, откройте его, щелкнув по соответствующей иконке на экране своего устройства. Если вы установили браузер с официального сайта Яндекса, найдите его в списке приложений на вашем компьютере и запустите, дважды нажав на значок.
Когда браузер успешно запустится, у вас откроется главная страница Яндекс Браузера, где вы сможете видеть поисковую строку и настройки. Отсюда вы можете переходить на нужные сайты и выполнять другие операции.
Введите адрес веб-сайта
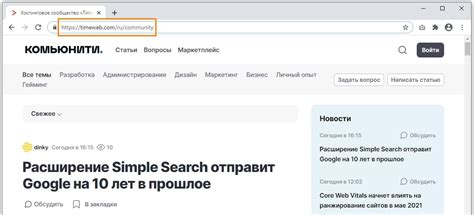
Чтобы сохранить закладку в Яндекс Браузере, вам необходимо ввести адрес веб-сайта, который хотите добавить.
Для этого выполните следующие действия:
| 1. | Нажмите на иконку "Добавить закладку" в интерфейсе браузера. |
| 2. | В появившемся окне введите название закладки и адрес веб-сайта. |
| 3. | Щелкните на кнопку "Добавить" или "ОК", чтобы сохранить закладку. |
После этого ваша закладка будет сохранена в браузере и вы сможете легко находить нужный веб-сайт в будущем.
Нажмите на иконку "Закладки"
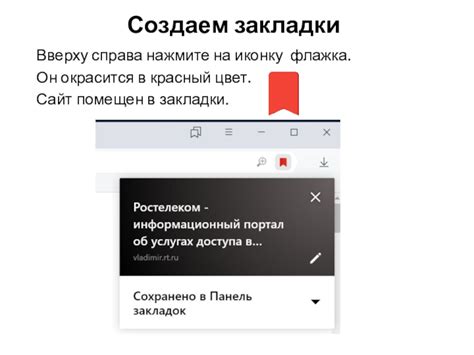
Для сохранения закладок в Яндекс Браузере достаточно нажать на иконку "Закладки", которая находится в верхнем правом углу окна браузера. Данная иконка обозначена символом звезды (★) и расположена рядом с полем ввода адреса сайта.
После нажатия на иконку "Закладки" появится всплывающее окно, в котором можно добавить новую закладку. Для этого нужно ввести название закладки и выбрать папку, в которой она будет расположена. Кроме того, можно указать адрес сайта, к которому будет вести закладка, а также добавить ему описание. После заполнения всех необходимых полей нужно нажать на кнопку "Добавить закладку".
Также, во всплывающем окне "Закладки" можно просмотреть список всех существующих закладок и отредактировать их. Для этого нужно найти нужную закладку в списке и нажать на кнопку "Редактировать". В открывшемся окне можно изменить название и описание закладки, а также перенести ее в другую папку.
После сохранения закладки она будет доступна в любой момент, просто нажав на иконку "Закладки" и выбрав нужную закладку из списка.
Выберите пункт "Добавить в закладки"
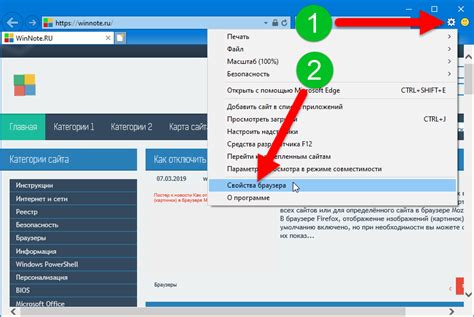
Для сохранения важных веб-страниц в Яндекс Браузере существует функция "Добавить в закладки". Этот инструмент позволяет организовать и хранить множество ссылок на различные интересные и полезные веб-ресурсы.
Чтобы воспользоваться этой функцией, вам необходимо выполнить несколько простых шагов:
- Откройте Яндекс Браузер и перейдите на интересующую вас веб-страницу.
- В правом верхнем углу окна браузера найдите иконку в виде трех вертикальных точек.
- Наведите указатель мыши на эту иконку, чтобы открыть выпадающее меню.
- В появившемся меню выберите пункт "Добавить в закладки".
- Появится окно с предложением ввести название для новой закладки.
- Введите краткое и легко запоминающееся название для закладки.
- Нажмите кнопку "ОК", чтобы сохранить закладку.
Теперь выбранная веб-страница будет доступна в разделе "Закладки" Яндекс Браузера, где вы сможете быстро найти ее и перейти на нее в любое время.
Введите название закладки
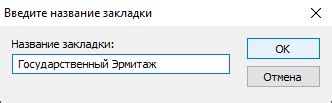
Чтобы сохранить закладку в Яндекс Браузере, вам необходимо ввести название для этой закладки:
| 1. | Откройте страницу, которую вы хотите добавить в закладки. |
| 2. | Нажмите на иконку закладки, расположенную в правом верхнем углу браузера. |
| 3. | В появившемся окне введите название для закладки в поле "Название". |
| 4. | Нажмите на кнопку "Добавить закладку". |
| 5. | Закладка будет сохранена и будет доступна в разделе "Закладки" вашего браузера. |
Пожалуйста, обратите внимание, что название должно быть понятным и описывать содержание страницы, чтобы вы смогли легко найти ее среди других закладок.
Нажмите на кнопку "Добавить"
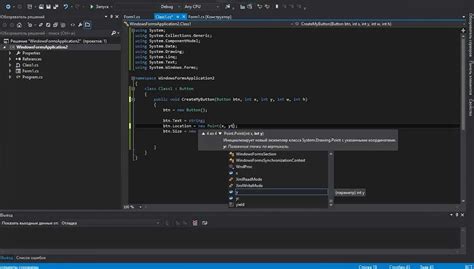
Для сохранения закладки в Яндекс Браузере, откройте веб-страницу, которую вы хотите добавить в закладки. После того, как вы открыли нужную страницу, найдите в правом верхнем углу браузера иконку "Добавить". Кнопка может выглядеть как звезда, сердечко или плюсик.
Нажмите на эту иконку, чтобы открыть меню добавления в закладки. В появившемся окне вы можете выбрать папку, в которую хотите добавить закладку, а также ввести ее название. Нажмите кнопку "Добавить" для сохранения закладки.
После того как вы нажали на кнопку "Добавить", выбранная вами веб-страница будет добавлена в закладки Яндекс Браузера. Теперь вы сможете легко и быстро открыть эту страницу в будущем, просто перейдя в раздел "Закладки" или воспользовавшись горячими клавишами.
Просмотрите свои закладки
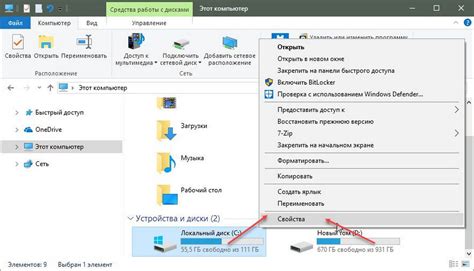
Просмотр закладок в Яндекс Браузере очень прост и удобен. Чтобы просмотреть свои закладки, выполните следующие шаги:
- Откройте Яндекс Браузер.
- Нажмите на кнопку "Закладки" в правом верхнем углу окна браузера.
- В выпадающем меню выберите "Показать все закладки".
- В появившемся окне вы увидите список всех ваших закладок.
- Выберите нужную вам закладку, чтобы открыть ее в новой вкладке.
Вы также можете использовать поиск по закладкам, чтобы быстро найти нужную страницу. Для этого введите ключевые слова в поле поиска в верхней части окна с закладками.
Кроме того, вы можете организовать ваши закладки в папки для более легкого доступа и удобного хранения. Чтобы создать новую папку, нажмите на кнопку "Добавить папку" в окне закладок, введите название папки и нажмите "Создать".



