Яндекс – одна из самых популярных интернет-компаний в России, предоставляющая широкий спектр сервисов.
Если вы являетесь пользователем Яндекса и хотите добавить индивидуальности на свой рабочий стол, вы можете изменить иконку Яндекса для ярлыка без необходимости загружать дополнительные программы.
Процесс замены иконки Яндекса на рабочем столе весьма прост и не требует специальных знаний. Все, что вам понадобится – это новое изображение, которое вы хотите использовать в качестве иконки.
Изменение значка Яндекс на рабочем столе без программ

Если вы хотите изменить значок Яндекс на рабочем столе без использования дополнительных программ, следуйте этим простым шагам:
- На рабочем столе найдите ярлык Яндекс.
- Нажмите правой кнопкой мыши на ярлык и выберите "Свойства" из контекстного меню.
- В открывшемся окне "Свойства" перейдите на вкладку "Ярлык".
- Нажмите кнопку "Изменить значок".
- В окне "Изменение значка" выберите новый значок, либо нажмите "Обзор" для выбора изображения на вашем компьютере.
- Подтвердите изменения, нажав "ОК", а затем "Применить" или "ОК" в окне "Свойства".
После выполнения этих шагов значок Яндекс на вашем рабочем столе будет изменен на выбранный или загруженный вами. Теперь вы можете легко отличить его от остальных ярлыков и быстро запускать Яндекс, не устанавливая дополнительные программы.
Способы изменения значка
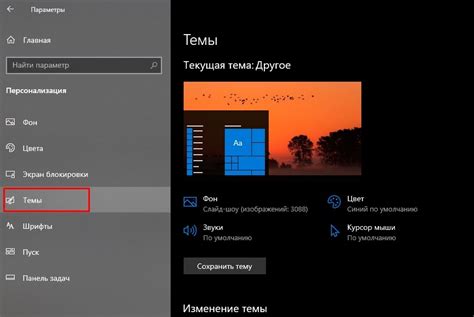
Существует несколько способов изменения значка на рабочем столе без использования программ:
- Щелкните правой кнопкой мыши по значку Яндекс и выберите пункт "Свойства". В открывшемся окне перейдите на вкладку "Ярлык". Далее нажмите кнопку "Изменить значок" и выберите нужный вам значок из предложенных или укажите путь к другому значку на вашем компьютере.
- Создайте ярлык на рабочем столе для нужного вам приложения или файла. Щелкните правой кнопкой мыши по созданному ярлыку и выберите пункт "Свойства". На вкладке "Ярлык" нажмите кнопку "Изменить значок" и выберите желаемый значок.
- Создайте свое изображение в графическом редакторе и сохраните его в формате ICO. Затем щелкните правой кнопкой мыши по значку Яндекс или ярлыку на рабочем столе, выберите пункт "Свойства" и перейдите на вкладку "Ярлык". Нажмите кнопку "Изменить значок", выберите созданный вами файл и примените изменения.
Таким образом, вы сможете изменить значок Яндекс или любого другого файла на рабочем столе без использования сторонних программ.
Добавление своего значка

Чтобы добавить свой значок на рабочий стол, следуйте инструкциям:
- Выберите изображение, которое вы хотите использовать в качестве значка. Обычно это изображение должно быть в формате .ico или .png.
- Правой кнопкой мыши нажмите на рабочем столе и выберите пункт "Новый" из выпадающего меню.
- Выберите опцию "Ярлык" из нового меню.
- Появится окно с запросом на выбор файла. Найдите и выберите файл с изображением, которое вы хотите использовать в качестве значка.
- Нажмите кнопку "OK".
- На рабочем столе появится новый ярлык с выбранным вами значком.
Теперь вы можете использовать свой собственный значок для ярлыка на рабочем столе!
Поиск и загрузка значка

Чтобы поменять значок Яндекса на рабочем столе, вам необходимо сначала найти желаемый значок и сохранить его на компьютере.
Существует несколько способов найти значок:
1. Используйте поисковые системы. | На многих специализированных сайтах можно найти значки различных приложений. Воспользуйтесь поисковой системой, введя ключевые слова, например, "значок Яндекс". Найдите подходящий результат и перейдите на сайт, где можно скачать значок. |
2. Используйте обзор папок на вашем компьютере. | Если вы уже имеете нужный значок на компьютере, используйте проводник для поиска файла. Откройте папку, где хранятся значки, либо воспользуйтесь поиском по имени файла. Когда вы найдете нужный файл, скопируйте его в удобное для вас место. |
3. Создайте собственный значок. | Вы также можете создать свой собственный значок. Используйте программу для редактирования изображений, чтобы создать или изменить значок. После того, как вы сохраните значок на компьютере, он будет готов для применения. |
Установка нового значка

Чтобы поменять значок Яндекса на рабочем столе без использования программ, выполните следующие шаги:
Шаг 1: Найдите изображение, которое вы хотите использовать в качестве нового значка Яндекса. Убедитесь, что изображение имеет формат .ico, так как это единственный формат, поддерживаемый системой Windows для значков.
Шаг 2: Правой кнопкой мыши щелкните ярлык Яндекса на рабочем столе и выберите пункт "Свойства".
Шаг 3: В открывшемся окне выберите вкладку "Ярлык" и нажмите на кнопку "Изменить значок".
Шаг 4: В появившемся окне нажмите на кнопку "Обзор" и выберите файл с изображением.
Шаг 5: Подтвердите выбор файла, нажав на кнопку "ОК". Затем еще раз нажмите "ОК" в окне свойств ярлыка Яндекса.
Теперь вы успешно установили новый значок Яндекса на рабочем столе, используя свое собственное изображение. Убедитесь, что выбранное изображение имеет необходимый формат .ico, чтобы система корректно отображала значок.
Проверка изменений
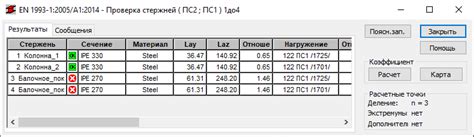
После выполнения всех необходимых действий для замены значка Яндекс на рабочем столе без использования программ, следует проверить, были ли внесены изменения успешно. Для этого можно выполнить следующие шаги:
- Перезагрузите компьютер или ноутбук.
- Снова перейдите на рабочий стол.
- Внимательно просмотрите значки на рабочем столе и найдите измененный значок Яндекс.
- Если значок Яндекс был успешно изменен, значит, вы выполнили все шаги правильно.
В случае, если изменения не были применены:
- Убедитесь, что вы следовали всем указаниям и выполнили каждый шаг в правильной последовательности.
- Проверьте настройки операционной системы и удостоверьтесь, что они позволяют вносить изменения в значки на рабочем столе.
- При необходимости, повторите все действия еще раз, удостоверившись, что каждый шаг был выполнен правильно и без ошибок.
- Если проблема не устраняется, возможно, вам потребуется обратиться к специалисту для дополнительной помощи.
Проверка изменений после замены значка Яндекс на рабочем столе важна, чтобы убедиться, что все было выполнено корректно и эффективно. Если значок Яндекс успешно заменен, вы можете наслаждаться новым внешним видом своего рабочего стола.
Откат к исходному значку
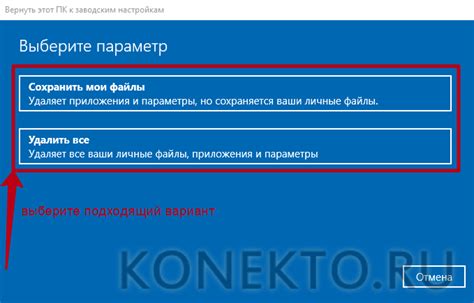
Если вы решили вернуть исходный значок Яндекс на свой рабочий стол, вам потребуется выполнить несколько простых действий.
- Найдите иконку Яндекс на рабочем столе и щелкните правой кнопкой мыши по ней.
- В контекстном меню выберите опцию "Свойства".
- Откроется окно "Свойства" для ярлыка Яндекс.
- Перейдите на вкладку "Ярлык".
- В поле "Изменить значок" нажмите кнопку "Восстановить исходный значок".
- Подтвердите свой выбор, нажав кнопку "ОК".
После выполнения этих действий значок Яндекс на вашем рабочем столе вернется к исходному виду.



