Яркость экрана - одна из основных характеристик, влияющих на комфортность использования компьютера. Но настройка яркости экрана может быть иногда довольно громоздкой задачей, особенно если нет доступа к основным настройкам экрана. В таких случаях горячие клавиши становятся настоящим спасением. Горячие клавиши - это сочетание нескольких клавиш на клавиатуре, которое позволяет быстро выполнить определенную функцию или выполнить команду без использования мыши.
Если вы часто работаете на компьютере, то наверняка сталкивались с ситуацией, когда яркость экрана нужно было изменить сразу, но нет желания отвлекаться от работы и лезть в настройки экрана. В таких случаях горячие клавиши для управления яркостью экрана оказываются просто незаменимыми. Их использование позволяет мгновенно изменить яркость экрана на более комфортный уровень без лишних усилий.
Как правило, для управления яркостью экрана с помощью горячих клавиш используют комбинации клавиш с функциями яркости на клавиатуре. Но механизмы управления яркостью могут отличаться в зависимости от операционной системы и компьютера, поэтому перед использованием горячих клавиш необходимо ознакомиться с соответствующей документацией или посмотреть инструкцию на сайте производителя.
Как настроить яркость экрана через горячие клавиши
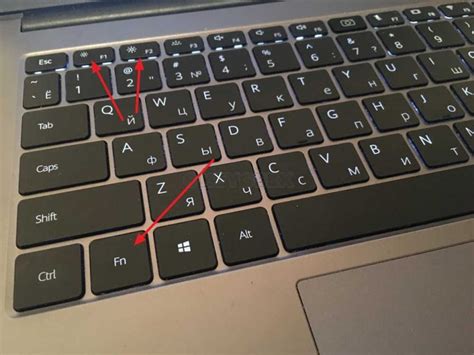
Настройка яркости экрана с помощью горячих клавиш может быть очень удобной функцией, особенно если вы работаете с компьютером или ноутбуком в темном помещении или на ярком солнце. В этом разделе мы рассмотрим, как можно легко настроить яркость экрана при помощи горячих клавиш на разных операционных системах.
Windows:
- Для увеличения яркости экрана нажмите клавишу Fn (функция) и стрелку вверх.
- Для уменьшения яркости экрана нажмите клавишу Fn и стрелку вниз.
Mac OS:
- Для увеличения яркости экрана нажмите клавиши Shift + Option + F2.
- Для уменьшения яркости экрана нажмите клавиши Shift + Option + F1.
Linux (Ubuntu):
- Для увеличения яркости экрана нажмите клавишу Fn и стрелку вверх.
- Для уменьшения яркости экрана нажмите клавишу Fn и стрелку вниз.
Не забывайте, что эти горячие клавиши могут отличаться в зависимости от модели вашего устройства или операционной системы. Проверьте документацию к вашему устройству, чтобы узнать правильные комбинации клавиш для изменения яркости экрана.
Откройте панель управления
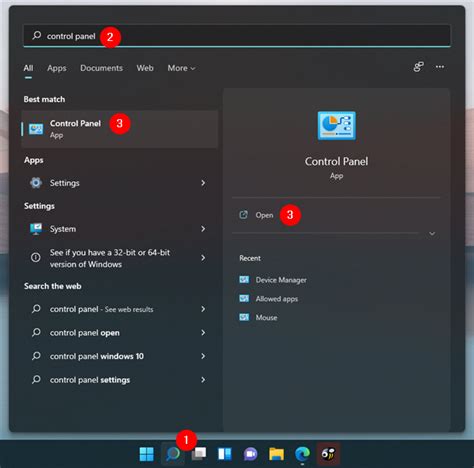
Для изменения яркости экрана с помощью горячих клавиш, вам необходимо открыть панель управления на вашем устройстве. Вот несколько способов, как это можно сделать:
- На компьютере с операционной системой Windows, вы можете открыть панель управления, щелкнув правой кнопкой мыши по панели задач и выбрав соответствующий пункт в контекстном меню. Также вы можете нажать комбинацию клавиш Win + X и выбрать "Панель управления" из списка.
- На компьютере с операционной системой macOS, вы можете открыть панель управления, щелкнув на значок яблока в верхнем левом углу экрана и выбрав "Панель управления" из выпадающего меню.
- На мобильном устройстве с операционной системой Android, вы можете открыть панель управления, проведя двумя пальцами сверху вниз по экрану или щелкнув на значок шестеренки в верхнем правом углу и выбрав "Панель управления".
- На мобильном устройстве с операционной системой iOS, вы можете открыть панель управления, проведя пальцем сверху вниз по экрану или щелкнув на значок шестеренки в верхнем правом углу.
После открытия панели управления, вы сможете настроить яркость экрана с помощью соответствующих регуляторов или специальных клавиш на вашей клавиатуре.
Найдите раздел настроек экрана
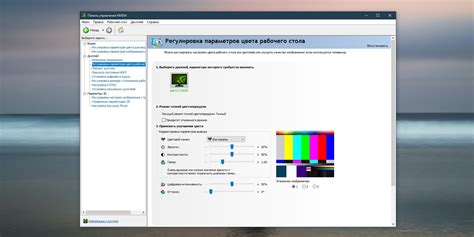
Чтобы изменять яркость экрана с помощью горячих клавиш, в первую очередь вам необходимо найти раздел настроек экрана. В зависимости от операционной системы и устройства, процесс поиска может немного отличаться, однако, в основном, он включает следующие шаги:
- Откройте меню Пуск (или щелкните правой кнопкой мыши на рабочем столе и выберите пункт "Настройки").
- Найдите и выберите пункт "Система".
- В открывшемся окне "Система" найдите раздел "Дисплей" или "Экран".
- В разделе настроек экрана может быть подраздел "Яркость" или "Яркость и цвета". Щелкните по нему.
После выполнения этих шагов вы должны оказаться в разделе настроек, где можно изменять яркость экрана. Здесь могут присутствовать различные настройки, позволяющие регулировать яркость как с помощью горячих клавиш, так и с использованием бегунка или слайдера.
Если вы не можете найти раздел настроек экрана, вы можете воспользоваться поиском в ОС или обратиться к документации или поддержке вашего устройства или операционной системы для получения дополнительной информации о том, как изменить яркость экрана.
Настройте яркость экрана
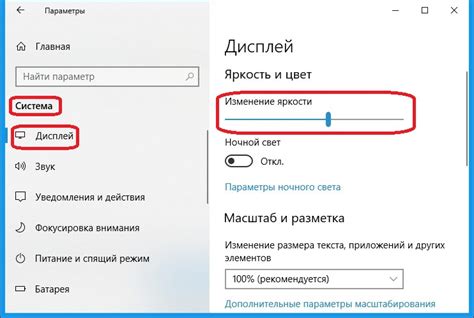
Изменение яркости экрана может быть полезной функцией, особенно если работаете на ноутбуке или у вас есть длинные рабочие часы перед экраном. Настройка яркости экрана позволяет вам улучшить комфорт и предотвратить усталость глаз.
Есть несколько способов регулировки яркости экрана на компьютере. Один из самых быстрых и удобных способов - использование горячих клавиш. Клавиши, отведенные для этой функции, могут различаться в зависимости от операционной системы, но они обычно находятся неподалеку от других клавиш управления экраном.
Например, на многих ноутбуках есть функциональные клавиши для управления яркостью экрана. Они часто обозначаются значками солнышка со стрелками, указывающими вверх и вниз. Чтобы увеличить яркость экрана, нажмите клавишу со стрелкой, указывающей вверх. Чтобы уменьшить яркость, нажмите клавишу со стрелкой, указывающей вниз. Для быстрого регулирования яркости можно удерживать соответствующую клавишу.
Если ваш компьютер не имеет таких функциональных клавиш, вы можете воспользоваться сочетаниями клавиш. На Windows, например, вы можете использовать комбинацию клавиш Fn и стрелок вверх/вниз для регулировки яркости. В MacOS можно использовать комбинацию клавиш Fn и F1/F2 для управления яркостью экрана.
Если у вас используется дополнительный монитор, возможно, вам также понадобится отдельно настроить яркость для внешнего экрана. Это можно сделать в настройках операционной системы или непосредственно на мониторе, если есть эта опция.
Изменение яркости экрана может быть полезным и простым способом сделать рабочую среду более комфортной. Попробуйте использовать горячие клавиши для регулировки яркости и найдите оптимальный уровень яркости для вас.
Используйте горячие клавиши для регулировки
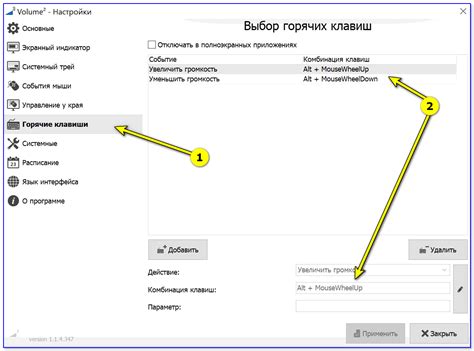
Регулировка яркости экрана с помощью горячих клавиш может значительно облегчить вашу работу и повысить комфортность использования компьютера. Вместо того чтобы вручную искать настройку яркости в настройках системы или искать кнопку на мониторе, вы можете быстро и легко изменить яркость, просто нажав несколько клавиш.
В большинстве ноутбуков и многих настольных компьютеров используются определенные горячие клавиши для регулировки яркости. Обычно это сочетание клавиш Fn (function) и одной из стрелок вверх или вниз. Нажатие Fn и стрелки вверх увеличит яркость экрана, а нажатие Fn и стрелки вниз уменьшит яркость.
Однако, такие горячие клавиши могут различаться в зависимости от производителя компьютера. Поэтому рекомендуется изучить инструкцию к вашему компьютеру или ноутбуку, чтобы узнать, какие именно горячие клавиши используются для регулировки яркости.
Если у вас клавиатура без функциональных кнопок Fn или вы хотите установить горячие клавиши для регулировки яркости по своему усмотрению, вам может понадобиться стороннее программное обеспечение. Существуют различные приложения, которые позволяют настроить горячие клавиши для регулировки яркости экрана в соответствии с вашими предпочтениями.
В целом, использование горячих клавиш для регулировки яркости экрана является простым и удобным способом управления. Оно может сэкономить время и силы, а также помочь подстроить яркость так, чтобы она лучше соответствовала вашим потребностям и условиям освещения.



