В Excel существует функция, которая позволяет создавать выпадающие списки - это удобный и эффективный способ организации данных. Однако, что делать, если вы хотите изменить уже созданный список? В этой статье мы рассмотрим, каким образом можно внести изменения в список в выпадающем меню в Excel.
Настройки списка в Excel можно изменять, используя инструменты на главной вкладке "Данные". Один из способов изменить список - это использовать подробный режим валидации данных. Для этого необходимо выделить ячейку со списком, затем перейти на вкладку "Данные" и нажать кнопку "Проверка данных". В открывшемся окне выберите "Список" в разделе "Допустимые значения" и укажите новые значения, разделяя их запятыми. Нажмите "ОК" для сохранения изменений.
Еще один способ изменения списка - это использование формулы для определения диапазона значений. Для этого нужно создать формулу, которая возвращает список значений в виде массива. Например, если у вас есть список в столбце A от A1 до A5, то вы можете использовать следующую формулу: =A1:A5. Затем выделите ячейку для списка, перейдите на вкладку "Данные" и в разделе "Допустимые значения" выберите "Формула" и введите формулу в поле "Формула валидации". Нажмите "ОК" для сохранения изменений.
Также есть возможность изменить список, используя диапазон имени. Для этого сначала нужно создать диапазон и присвоить ему имя. Для этого выберите диапазон ячеек, затем перейдите на вкладку "Формулы" и выберите "Определение имени" в разделе "Определение имени". В появившемся диалоговом окне введите имя для диапазона и нажмите "ОК". Затем выделите ячейку, в которой будет размещен список, перейдите на вкладку "Данные" и выберите "Список" в разделе "Допустимые значения". В поле "Исходный столбец" введите имя диапазона и нажмите "ОК". Таким образом, список будет автоматически обновляться при изменении значений диапазона.
Изменение содержания выпадающего меню в Excel
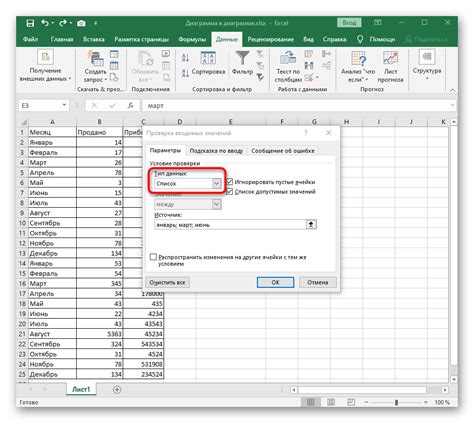
Выпадающие меню в Excel представляют собой удобный способ выбора значений из предопределенного списка. Они могут быть использованы для организации данных и облегчения ввода информации пользователем.
Чтобы изменить содержание выпадающего меню в Excel, следуйте приведенным ниже шагам:
- Откройте файл Excel, содержащий выпадающее меню, которое вы хотите изменить.
- Выделите ячейку, содержащую выпадающее меню.
- На панели инструментов выберите вкладку "Данные".
- Нажмите на кнопку "Проверка данных" в разделе "Инструменты данных".
- В открывшемся окне "Проверка данных" выберите вкладку "Список".
- В поле "Источник" введите новый список значений, разделяя их запятыми или выберите диапазон ячеек, содержащих новые значения.
- Нажмите на кнопку "ОК", чтобы сохранить изменения.
Теперь выпадающее меню будет содержать новые значения, указанные вами. Пользователи смогут выбирать только те значения, которые представлены в этом списке, что обеспечит надежность и точность ввода данных.
Изменение содержания выпадающего меню в Excel - это простой и эффективный способ настроить список выбора значений для удобства работы с данными. При необходимости вы всегда сможете легко изменить или обновить его, следуя вышеуказанным инструкциям.
Добавление нового элемента в список выпадающего меню в Excel

Чтобы добавить новый элемент в список выпадающего меню в Excel, нужно выполнить следующие шаги:
Шаг 1: Откройте Excel и выберите ячейку, в которой уже есть выпадающий список.
Шаг 2: Нажмите правой кнопкой мыши на выбранной ячейке и выберите пункт "Формат ячейки".
Шаг 3: В открывшемся окне "Формат ячейки" перейдите на вкладку "Данные".
Шаг 4: В разделе "Данные" найдите поле "Источник" и раскройте его, чтобы увидеть текущий список значений.
Шаг 5: Введите новый элемент списка в конец уже существующих значений, разделив его запятой или точкой с запятой.
Шаг 6: Нажмите кнопку "ОК", чтобы сохранить изменения.
Шаг 7: Перейдите к ячейке, в которой появится обновленный выпадающий список, и щелкните на стрелке вниз, чтобы увидеть новый элемент в списке.
Примечание: Если вы хотите удалить или отредактировать элементы списка, повторите шаги с 1 до 4, а затем удалите или измените нужное значение.
Теперь вы знаете, как добавить новый элемент в список выпадающего меню в Excel. Эта функция может быть полезна, если вы хотите обновить или настроить свои данные быстро и удобно.
Удаление элемента из списка выпадающего меню в Excel

В Excel вы можете создать выпадающее меню, которое позволяет пользователям выбирать значение из предварительно заданного списка. Однако иногда может возникнуть необходимость удалить какой-то элемент из этого списка. Вот как это сделать:
1. Откройте документ Excel, содержащий список выпадающего меню.
2. Выделите ячейку или диапазон ячеек, где находится список.
3. Нажмите правую кнопку мыши и выберите "Проверка данных" в контекстном меню.
4. Во вкладке "Список" у вас будет возможность изменить или удалить элементы в выпадающем списке.
5. Выберите элемент, который вы хотите удалить, и нажмите кнопку "Удалить".
6. После того, как вы удалите необходимые элементы, нажмите "ОК", чтобы сохранить изменения.
Теперь вы успешно удалили элемент из списка выпадающего меню в Excel.
Изменение порядка элементов в списке выпадающего меню в Excel
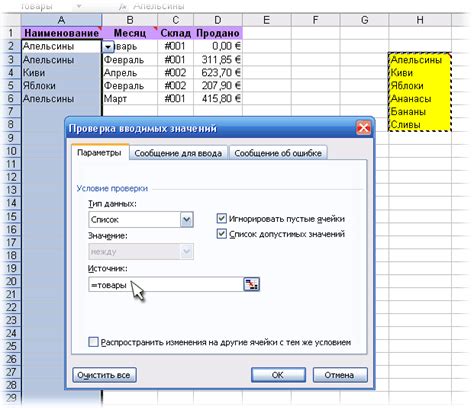
1. Использование функции "Сортировка" - в Excel можно использовать функцию "Сортировка" для изменения порядка элементов в списке выпадающего меню. Для этого необходимо выделить список, затем выбрать вкладку "Данные" в верхней панели инструментов, нажать на кнопку "Сортировка" и выбрать нужные параметры сортировки.
2. Ручное изменение порядка - другой способ изменить порядок элементов в списке - ручное изменение. Для этого необходимо выделить список, затем перетащить элементы в нужном порядке, удерживая левую кнопку мыши.
3. Использование формул - также можно использовать формулы для изменения порядка элементов. Например, можно создать новую колонку, в которую запишутся значения из старого списка в нужном порядке, а затем использовать эту новую колонку в списке выпадающего меню.
Не важно, какой способ выбрать, каждый из них позволяет легко изменить порядок элементов в списке выпадающего меню в Excel.
Редактирование существующего элемента списка выпадающего меню в Excel
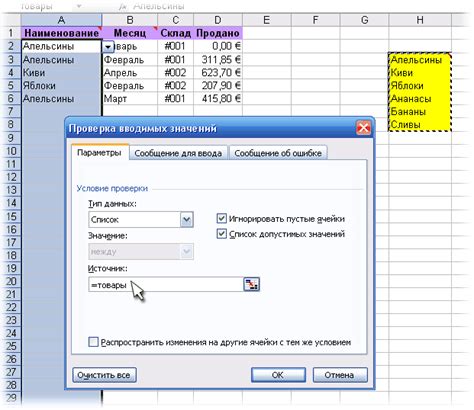
Чтобы изменить существующий элемент списка в выпадающем меню в Excel, нужно выполнить несколько простых шагов:
- Откройте таблицу Excel, содержащую список с выпадающим меню.
- Выделите ячейку, содержащую список, и нажмите правую кнопку мыши.
- В контекстном меню, выберите "Проверка данных".
- В открывшемся диалоговом окне "Проверка данных", перейдите на вкладку "Список".
- В поле "Источник" будет указан диапазон ячеек, содержащих элементы списка. Измените этот диапазон или отредактируйте существующие элементы с помощью клавиши "F2".
- Нажмите "ОК", чтобы применить изменения.
После выполнения этих шагов, список в выпадающем меню будет обновлен с учетом внесенных изменений.
Примечание: Помните, что при редактировании элементов списка в выпадающем меню, изменения будут применяться ко всем ячейкам, использующим этот список.
Использование формул для динамического изменения списка выпадающего меню в Excel
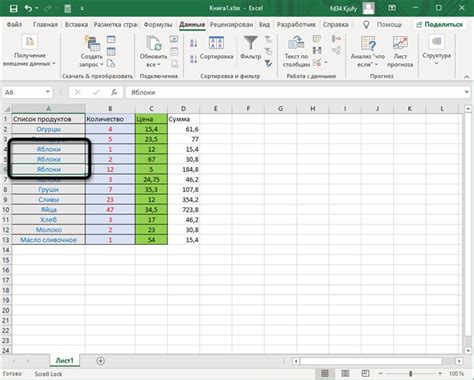
В Excel можно использовать формулы для создания динамического списка в выпадающем меню. Это может быть полезно, если вам необходимо обновлять список автоматически, основываясь на определенных условиях или изменяющихся данных.
Один из способов создания динамического списка - использование функции "Смещение". Функция "Смещение" позволяет получить значения из диапазона, основываясь на заданных параметрах.
Чтобы использовать этот метод, сначала создайте список значений в отдельном диапазоне. Затем выберите ячейку, в которой вы хотите создать выпадающее меню, и выберите вкладку "Данные". В группе "Предложения для выбора" выберите "Проверка данных".
В открывшемся окне выберите "Список" в качестве типа данных. В поле "Источник" введите формулу с использованием функции "Смещение". Например, если ваш список значений находится в диапазоне A1:A5, вы можете использовать формулу "=Смещение($A$1;0;0;Подсчет($A:$A);1)".
Формула "Смещение" начинается с указания стартовой ячейки ($A$1), затем определяет смещение по вертикали (0), смещение по горизонтали (0), количество строк (Подсчет($A:$A)), и количество столбцов (1).
После ввода формулы нажмите "ОК", и теперь ваше выпадающее меню будет автоматически обновляться, когда вы добавляете новые значения в список или изменяете существующие.
Использование формул для динамического изменения списка выпадающего меню в Excel позволяет улучшить эффективность и функциональность вашей таблицы данных.
Копирование списка выпадающего меню в Excel для использования в других ячейках
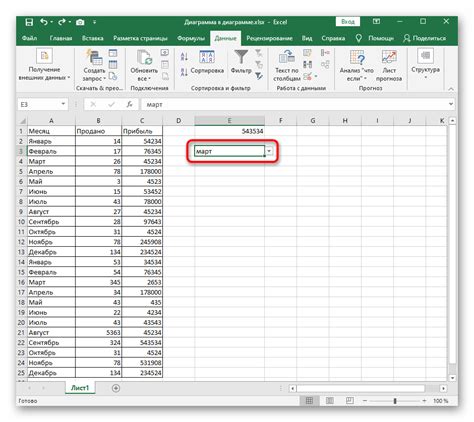
Excel предоставляет возможность создавать выпадающие меню для ячеек, что делает работу с данными более удобной и структурированной. Однако, иногда может возникнуть необходимость использовать один и тот же список в нескольких ячейках. Вместо создания выпадающего меню заново для каждой ячейки, можно быстро скопировать список из одной ячейки в другие.
Для копирования списка выпадающего меню в Excel, следуйте этим простым шагам:
- Выделите ячейку с выпадающим меню, содержащую список, который вы хотите скопировать.
- Нажмите правую кнопку мыши и выберите опцию "Копировать".
- Выделите ячейку (или диапазон ячеек), в которую вы хотите вставить список.
- Нажмите правую кнопку мыши и выберите опцию "Вставить".
После выполнения этих шагов, список выпадающего меню будет скопирован в новую ячейку (или диапазон ячеек). Если у вас были заданы какие-либо условия или ограничения для списка выпадающего меню, они также будут скопированы вместе с ним.
Теперь вы можете использовать скопированный список выпадающего меню в других ячейках Excel. Это может быть очень полезно, особенно если у вас есть длинный список или если вам нужно использовать один и тот же список для нескольких ячеек.



