Microsoft Word является одним из самых популярных текстовых редакторов, используемых миллионами людей по всему миру. Он предоставляет множество функций и возможностей для создания, редактирования и печати документов. Одна из таких функций - возможность изменения настроек печати по умолчанию.
Когда вы печатаете документ в Word, настройки по умолчанию определяют, как будет выглядеть ваша печать. Например, это может быть размер бумаги, ориентация, цветность и другие параметры. Если вам постоянно приходится изменять эти настройки перед каждой печатью, то, возможно, вы захотите изменить печать по умолчанию.
Изменение печати по умолчанию в Word - это простая процедура, которая может сэкономить ваше время. В этой статье мы рассмотрим, как изменить настройки печати по умолчанию в Word, чтобы вы могли создавать и печатать документы с удобством и эффективностью.
Методы изменения печати в Word
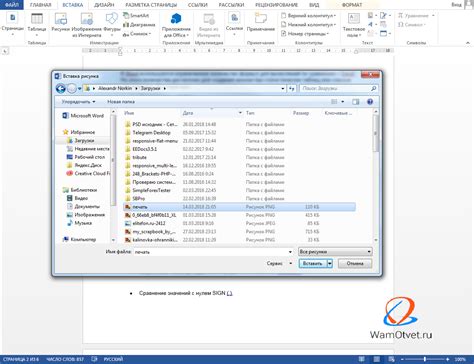
Word предлагает несколько способов изменения печати по умолчанию, чтобы удовлетворить ваши потребности и предпочтения. Вот несколько методов, которые помогут вам настроить печать в программе Microsoft Word.
1. Открытие диалогового окна "Печать": Нажмите на вкладку "Файл" в верхнем левом углу экрана, затем выберите "Печать". Это откроет диалоговое окно "Печать", где вы можете выбрать различные параметры печати, такие как принтер, количество экземпляров, ориентацию и размер бумаги.
2. Изменение параметров печати: После открытия диалогового окна "Печать" вы можете настроить различные параметры печати. Например, вы можете выбрать, какую часть документа необходимо напечатать, задать масштабирование, выбрать цвет или чёрно-белую печать и настроить другие параметры в соответствии с вашими потребностями.
3. Сохранение настроек печати по умолчанию: Если вы часто печатаете документы с одинаковыми настройками, вы можете сохранить их в качестве настроек печати по умолчанию. Для этого выберите нужные параметры печати, затем нажмите на кнопку "Параметры печати". В открывшемся окне нажмите на кнопку "Сохранить как умолчание" и подтвердите свой выбор.
4. Использование быстрого доступа: Word предоставляет возможность настройки быстрого доступа к различным командам, включая печать. Чтобы добавить кнопку печати в панель быстрого доступа, нажмите на стрелку в правом верхнем углу окна программы, затем выберите "Настройка панели быстрого доступа". В открывшемся меню выберите "Печать" из списка команд и нажмите "Добавить". Теперь кнопка печати будет отображаться в панели быстрого доступа.
Используя эти методы, вы сможете удобно изменять параметры печати в программе Word и настроить их в соответствии с вашими потребностями.
Изменение стандартного шрифта в Word
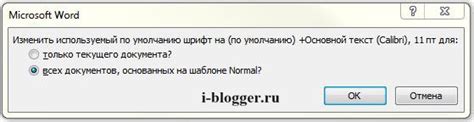
В Microsoft Word есть возможность изменить стандартный шрифт, который будет использоваться по умолчанию при создании нового документа. Это может быть полезно, если вы предпочитаете работать с определенным шрифтом и хотите сэкономить время на его постоянном выборе.
Чтобы изменить стандартный шрифт в Word, выполните следующие шаги:
| 1. | Откройте Microsoft Word и создайте новый документ. |
| 2. | Выделите любой текст в документе. |
| 3. | На панели инструментов выберите шрифт, который вы хотите использовать в качестве стандартного. |
| 4. | Нажмите правой кнопкой мыши на выбранный текст и выберите пункт "Сохранить как стандартное значение". |
| 5. | В появившемся окне нажмите кнопку "Да" для подтверждения изменения. |
После завершения этих шагов выбранный вами шрифт станет новым стандартным шрифтом в Word. Теперь, при создании нового документа, вы будете использовать этот шрифт по умолчанию.
Если вы захотите изменить стандартный шрифт позже, вы можете выполнить те же самые шаги и выбрать новый шрифт для использования.
Изменение стандартного размера шрифта в Word
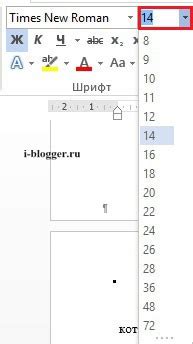
В программе Word по умолчанию используется стандартный размер шрифта для создания и редактирования документов. Однако есть возможность изменить этот размер и установить его по своему усмотрению.
Чтобы изменить стандартный размер шрифта в Word, необходимо выполнить следующие шаги:
- Откройте программу Word и создайте новый пустой документ.
- Выделите весь текст в документе, нажав комбинацию клавиш Ctrl + A или щелкнув мышью в любом месте текста и затем выбрав опцию "Выделить всё" в контекстном меню.
- В верхней панели инструментов выберите нужный размер шрифта из раскрывающегося списка. Можно выбрать либо один из предустановленных размеров, либо указать свое значение, набрав его в поле рядом с выпадающим списком.
- После того, как выбран нужный размер шрифта, сохраните изменения, нажав комбинацию клавиш Ctrl + S или выбрав опцию "Сохранить" в меню "Файл".
Теперь установленный размер шрифта будет применяться для новых документов, созданных в программе Word. Если вам нужно изменить размер шрифта для конкретного документа без изменений по умолчанию, выделите текст в документе и примените нужный размер шрифта, используя указанные выше шаги.
Изменение стандартного размера шрифта в Word поможет вам создавать и редактировать документы с удобным и читаемым текстом, соответствующим вашим потребностям и предпочтениям.
Настройка печати в Word
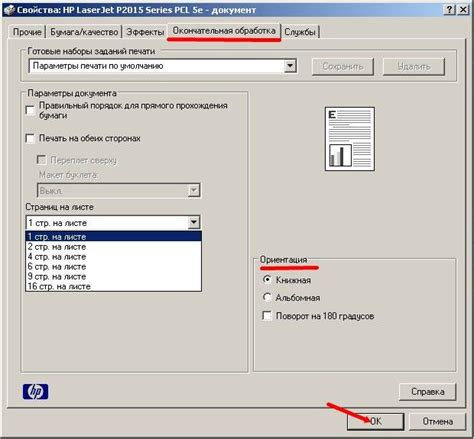
Воспользуйтесь следующими шагами, чтобы изменить настройки печати по умолчанию:
- Откройте Microsoft Word и нажмите на вкладку "Файл".
- Выберите "Печать" в левой панели меню.
- Нажмите на ссылку "Печать по умолчанию" в правом верхнем углу окна.
- Выберите нужную принтер или принтер-порт, если это необходимо.
- Настройте все параметры печати, которые вы хотите сделать по умолчанию, такие как ориентация страницы, колонтитулы или поля.
- Нажмите на кнопку "Сохранить".
Теперь выбранные настройки станут вашими настройками печати по умолчанию в Word. Вы всегда можете изменить или сбросить их, следуя тем же шагам.
Изменение настроек печати по умолчанию может значительно упростить процесс печати документов в Word и сэкономить время. Также, помните, что это применимо только к программе Word, и другие приложения могут иметь собственные настройки печати по умолчанию.
Изменение стандартной ориентации страницы в Word
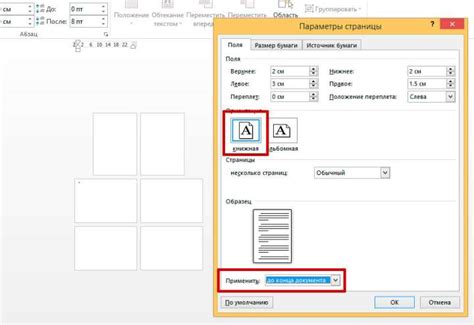
При создании нового документа в Microsoft Word по умолчанию ориентация страницы, как правило, установлена в портретный режим. Однако, в некоторых случаях может понадобиться изменить стандартную ориентацию страницы на альбомную, чтобы лучше подходить для вставки широкого контента, такого как таблицы или графики.
Чтобы изменить стандартную ориентацию страницы в Word, следуйте этим простым шагам:
- Откройте приложение Microsoft Word и создайте новый документ или откройте существующий документ, который вы хотите изменить.
- На панели инструментов в верхней части экрана найдите вкладку "Разметка страницы" и нажмите на нее.
- В появившемся меню выберите пункт "Ориентация" и выберите нужную ориентацию страницы: "Портрет" или "Альбомная".
- После выбора ориентации страницы ее изменения автоматически применятся ко всему документу.
- Если вам нужно сохранить это изменение как новую стандартную ориентацию страницы, вы можете сохранить документ как шаблон. Для этого нажмите "Файл" в верхнем левом углу экрана, затем выберите "Сохранить как" и выберите тип файла "Шаблон Word".
Теперь вы знаете, как изменить стандартную ориентацию страницы в Word. Это позволит вам сохранить время и упростить процесс создания и форматирования документов соответствующим образом.
Изменение стандартного масштаба печати в Word
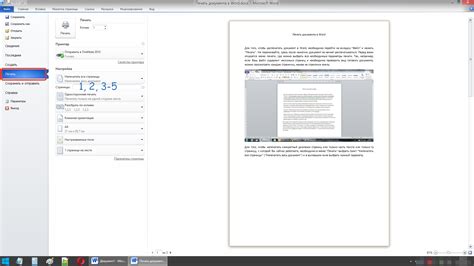
1. Откройте Word и выберите вкладку "Файл".
2. Нажмите на "Параметры" в нижней части меню.
3. В окне "Параметры" выберите вкладку "Распечатка".
4. Найдите раздел "Масштаб по умолчанию" и нажмите на раскрывающийся список рядом с ним.
5. Выберите желаемый масштаб печати из списка. Масштаб по умолчанию может быть задан в процентах или в реальных размерах страницы.
6. Нажмите на кнопку "ОК", чтобы сохранить изменения.
Теперь ваш масштаб печати в Word будет изменен на выбранный вами по умолчанию. Если вам понадобится использовать другой масштаб в конкретном документе, вы всегда можете изменить его вручную перед печатью, используя ту же функцию масштабирования.
Совет: Если вы часто используете определенный масштаб печати в своих документах, вы можете создать собственный настроенный масштаб, выбрав "Настроить масштаб" из раскрывающегося списка. Это позволит вам сохранить настройки масштаба и использовать их в других документах.
Изменение стандартного масштаба печати в Word может значительно упростить ваши рабочие процессы и обеспечить соответствие ваших документов вашим требованиям.



