AutoHotkey (AHK) - это мощный инструмент автоматизации, который позволяет пользователям создавать собственные скрипты для автоматического выполнения задач на компьютере. Одним из наиболее полезных возможностей AHK является возможность изменять окно программы так, чтобы оно соответствовало вашим предпочтениям и потребностям. Независимо от того, нужно ли изменить размер окна, положение на экране или даже заголовок, AHK предоставляет множество инструментов, которые позволяют вам настроить окна программы так, как вам удобно.
Для изменения окна AHK вы можете использовать команды, такие как WinMove, которая позволяет перемещать и изменять размер окна в зависимости от ваших потребностей. Вы также можете использовать команды, такие как WinSetTitle, чтобы изменить заголовок окна программы, что может быть полезным для улучшения организации и идентификации ваших окон.
Кроме того, вы можете настроить окно AHK с помощью команд, таких как WinSet, которая позволяет изменять свойства окна, такие как прозрачность, прокрутка и активность окна. Это может быть особенно полезно, если вам нужно сделать окно прозрачным, чтобы оно не привлекало ваше внимание или настроить окно так, чтобы оно всегда оставалось поверх других окон.
Изменение внешнего вида окна AHK
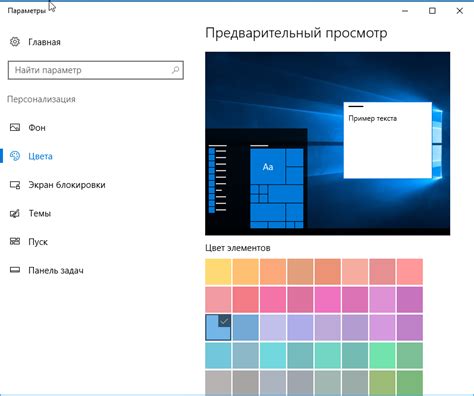
AutoHotkey (AHK) предоставляет возможность изменять внешний вид окон, благодаря чему можно создавать собственные пользовательские интерфейсы с уникальным оформлением и функциональностью.
Для изменения внешнего вида окна AHK можно использовать следующие методы:
- WinSet, Style - позволяет изменить стиль окна, такой как наличие заголовка, рамки, кнопки закрытия и других элементов.
- WinSet, Transparent - позволяет сделать окно прозрачным или полупрозрачным, что может быть полезно для создания эффектов и специальных визуальных решений.
- WinSet, TransColor - позволяет указать цвет, который будет прозрачным в окне. Это может быть полезно, когда нужно сделать определенную область окна прозрачной.
- Gui, Border - позволяет добавить или удалить рамку окна.
- Gui, Color - позволяет изменить цвет фона или текста в окне.
- Gui, Font - позволяет изменить шрифт и размер текста в окне.
С помощью данных методов и команд можно настраивать внешний вид окна AHK по своему усмотрению, делая его уникальным и индивидуальным. Это особенно полезно для создания интерфейсов приложений, где важна не только функциональность, но и эстетический вид.
Используя AutoHotkey и его возможности по изменению внешнего вида окна, вы сможете создавать интерактивную и привлекательную графику для вашего приложения, что повысит его удобство использования и привлечет внимание пользователей.
Способы изменения размера окна AHK
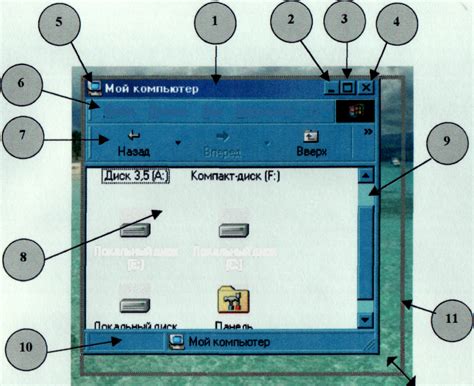
- Использование команды WinMove: с помощью этой команды можно перемещать и изменять размер окна. Например, синтаксис команды "
WinMove, ahk_class Notepad,, 0, 0, 800, 600" перемещает и изменяет размер окна блокнота до 800 пикселей в ширину и 600 пикселей в высоту. - Использование функции A_ScreenWidth и A_ScreenHeight: эти встроенные переменные содержат значения ширины и высоты экрана. Используя эти значения, можно легко изменять размер окна. Например, синтаксис команды "
WinMove, ahk_class Chrome,, 0, 0, A_ScreenWidth/2, A_ScreenHeight" изменяет размер окна браузера Google Chrome на половину ширины экрана и сохраняет его высоту. - Использование функции A_ScreenDPI: эта встроенная переменная содержит значение DPI (dots per inch) экрана. Учитывая это значение, можно изменить размер окна пропорционально, чтобы оно выглядело правильно на разных экранах с разным DPI. Например, синтаксис команды "
WinMove, ahk_class Explorer,, 0, 0, 800*(A_ScreenDPI/96), 600*(A_ScreenDPI/96)" изменяет размер окна проводника на 800 пикселей в ширину и 600 пикселей в высоту, с учетом значения DPI экрана.
Это лишь несколько способов изменения размера окна AHK. Возможности AHK гораздо шире, и вы можете создавать более сложные скрипты для изменения размера окон с учетом своих нужд и требований.
Как изменить положение окна AHK на экране
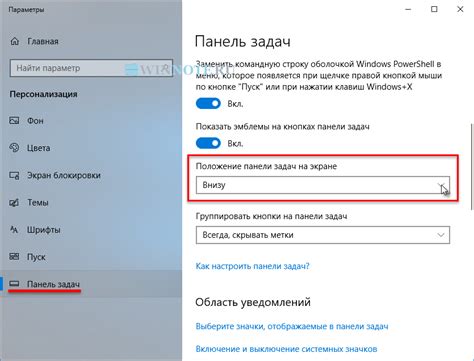
Для того чтобы изменить положение окна в AHK на экране, вы можете использовать функцию WinMove. Эта функция позволяет перемещать и изменять размеры окна.
Пример скрипта, который перемещает окно по координатам (x, y):
WinMove, Название_Окна, , x, y
Где Название_Окна - это название окна, которое вы хотите переместить, x и y - координаты, указывающие новое положение окна на экране.
Пример скрипта, который изменяет ширину и высоту окна:
WinMove, Название_Окна, , , , ширина, высота
Где ширина и высота - новые значения ширины и высоты окна.
Если вы хотите выполнить оба действия одновременно - изменить положение и размеры окна, вы можете использовать следующий скрипт:
WinMove, Название_Окна, , x, y, ширина, высота
Где Название_Окна - это название окна, которое вы хотите переместить и изменить его размеры, x и y - координаты, указывающие новое положение окна на экране, а ширина и высота - новые значения ширины и высоты окна.
Помните, что координаты (0, 0) располагаются в левом верхнем углу экрана, а ширина и высота измеряются в пикселях.
Теперь вы знаете, как изменить положение окна AHK на экране с помощью функции WinMove. Это может быть полезно, когда вы хотите, чтобы ваш скрипт автоматически размещал окно в определенном месте, чтобы улучшить удобство использования программы.
Изменение цвета и шрифта в окне AHK
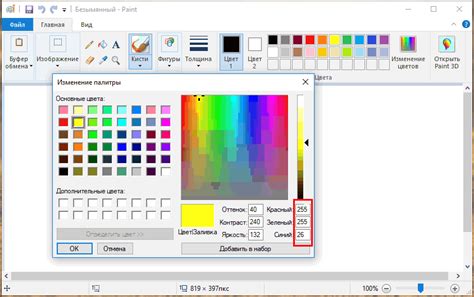
AutoHotkey (AHK) предоставляет возможность изменить цвет и шрифт текста в окне AHK, чтобы сделать его более удобным для чтения и приятным в использовании.
Для изменения цвета текста используется команда GuiControl с параметром "Color". Например, чтобы установить цвет текста окна AHK на синий, можно использовать следующий код:
GuiControl, +cBlue, MyGuiДля изменения шрифта текста необходимо использовать команду GuiControl с параметром "Font". Например, чтобы установить шрифт текста окна AHK на Arial размером 12, можно использовать следующий код:
GuiControl, Font, s12, ArialОбъединение изменений цвета и шрифта производится с помощью символа "+" перед параметром в команде GuiControl. Например, чтобы одновременно установить цвет текста на синий и шрифт на Arial размером 12, можно использовать следующий код:
GuiControl, +cBlue +s12, MyGuiЧтобы изменения цвета и шрифта вступили в силу, необходимо использовать команду GuiControl в блоке Gui или GuiSubmit.
Обратите внимание, что изменения цвета и шрифта не будут применяться, если в окне AHK используется пользовательский стиль.
Создание кастомных кнопок и элементов управления в окне AHK
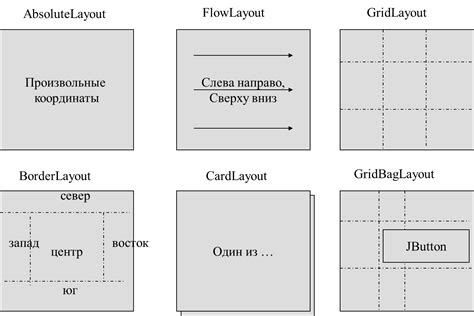
Кастомные кнопки позволяют добавлять новые функции и действия в окне AHK, такие как запуск определенного сценария при нажатии кнопки или открытие специального диалогового окна. Для создания кастомных кнопок в окне AHK вы можете использовать различные методы и функции AHK, такие как Gui, Button и OnEvent.
Элементы управления, такие как текстовые поля, флажки и выпадающие списки, могут быть использованы для получения пользовательского ввода или настройки параметров сценария. AHK предоставляет различные функции для создания и настройки этих элементов управления, таких как GuiControl и GuiControlGet.
Создание кастомных кнопок и элементов управления в окне AHK может сделать ваш сценарий более интерактивным и полезным для пользователя. Будьте творческими и экспериментируйте с различными возможностями AHK, чтобы создать высокофункциональные пользовательские интерфейсы для своих скриптов.
Изменение поведения окна AHK при нажатии на крестик
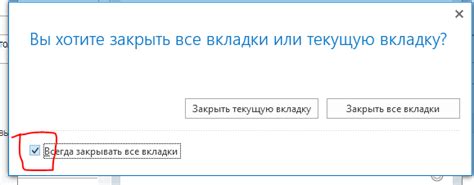
По умолчанию, при нажатии на крестик в окне AHK, скрипт завершается полностью. Однако, в некоторых случаях, может быть полезно изменить это поведение. Например, если у вас есть какой-то активный процесс, который должен быть завершен перед закрытием скрипта.
Чтобы изменить поведение окна AHK при нажатии на крестик, можно использовать функцию OnExit. Эта функция позволяет указать действия, которые необходимо выполнить перед завершением скрипта.
Пример кода:
OnExit, MyExitFunc MyExitFunc: MsgBox, Скрипт будет закрыт. Выполняю завершающие действия... ; <здесь может быть ваш код> ExitApp return
В этом примере указанная функция MyExitFunc будет вызвана перед завершением скрипта. Внутри этой функции вы можете выполнить любые завершающие действия, которые вам необходимы.
Например, вы можете сохранить какие-то данные, закрыть открытые файлы или остановить работу активных процессов. После выполнения завершающих действий, не забудьте использовать команду ExitApp для полного завершения скрипта.
Таким образом, изменение поведения окна AHK при нажатии на крестик можно легко достичь с помощью функции OnExit и указания соответствующих действий в определенной функции.



