У каждого из нас, наверняка, случались ситуации, когда текст на экране ноутбука становился слишком мелким и трудночитаемым. Это особенно часто происходит, когда наш глаз замылился или, наоборот, мы хотим увеличить какую-то картинку или документ. В таких ситуациях нам на помощь приходит функция увеличения или уменьшения масштаба, или как ее еще называют – зум.
Настройка зума на ноутбуке – это простой и очень полезный навык, который поможет сделать работу с устройством более комфортной. Сегодня мы расскажем, как правильно и быстро настроить зум в ноутбуке, чтобы регулировать размер отображаемого на экране контента.
Для начала, давайте рассмотрим самые распространенные способы настройки зума в операционной системе Windows. Обычно, на устройствах с Windows, мы можем воспользоваться сочетанием клавиш CTRL и Колесо прокрутки мыши. Прикольно, правда? Просто зажмите клавишу CTRL и прокручивайте колесо вверх или вниз. Вся страница сразу изменит свой размер. А если вам нужно зумировать не весь контент, а только текст, просто наведите курсор на нужное место и поверните колесо мыши. Удобно, не так ли?
Что такое зум в ноутбуке и зачем он нужен?

Зум в ноутбуке может быть полезен для пользователей с ограниченным зрением, которым может быть трудно прочитать мелкий шрифт или различить детали на экране. Увеличение размера текста или изображения может существенно облегчить чтение и позволить работать с удовольствием.
Кроме того, зум полезен в случаях, когда пользователю необходимо обратить внимание на определенные детали или сделать более точные настройки. Например, при редактировании фотографий или видео, увеличение масштаба позволяет более точно работать с каждым пикселем и делать мелкие коррекции.
Пример использования зума в ноутбуке |
Однако, следует отметить, что постоянное использование зума может привести к снижению качества изображения или текста и утомлению глаз. Поэтому рекомендуется использовать зум с умеренностью и только в тех случаях, когда это действительно необходимо.
Как правильно настроить зум при работе с текстом и изображениями?

Настройка уровня зума может быть полезной при работе с текстом и изображениями на ноутбуке. Оптимальный уровень зума помогает улучшить видимость текста и увеличить детализацию изображений.
Для изменения уровня зума на ноутбуке есть несколько способов:
Использование клавиш сочетания
Некоторые ноутбуки имеют клавиши сочетания для изменения уровня зума. Обычно для этого используется клавиша "Ctrl" (или "Cmd" на Mac) и клавиши "+" или "-". Чтобы увеличить зум, удерживайте клавишу "Ctrl" и нажимайте клавишу "+". Чтобы уменьшить зум, удерживайте клавишу "Ctrl" и нажимайте клавишу "-".
Использование настроек масштабирования
В Windows и Mac OS есть функции масштабирования, которые позволяют настроить уровень зума на системном уровне. В Windows можно открыть меню "Пуск", затем перейти в раздел "Настройки" и выбрать "Система". Далее перейдите в "Дисплей" и найдите настройки масштабирования. В Mac OS откройте "Настройки системы", затем выберите "Доступность" и найдите раздел "Дисплей". В настройках масштабирования можно выбрать нужный уровень зума.
Использование графических приложений
Некоторые графические приложения, такие как браузеры или программы для просмотра изображений, имеют свои собственные настройки зума. В большинстве случаев они доступны через меню "Вид" или специальные горячие клавиши. При работе с текстом и изображениями в таких приложениях можно использовать эти настройки, чтобы настроить зум по своему усмотрению.
Правильная настройка зума при работе с текстом и изображениями поможет сделать просмотр более комфортным и эффективным. Экспериментируйте с различными уровнями зума, чтобы найти оптимальный для вас.
Советы по настройке зума при просмотре веб-страниц и видео

Настройка зума в ноутбуке может быть полезной функцией при просмотре веб-страниц и видео. Она позволяет увеличить или уменьшить масштаб контента, что может быть полезно для улучшения читаемости текста или просмотра деталей на изображении.
Вот несколько полезных советов о том, как правильно настроить зум в ноутбуке:
1. Используйте комбинацию клавиш Ctrl и + (или -) для изменения масштаба.
Если вы хотите увеличить масштаб страницы или видео, удерживайте клавишу Ctrl и нажимайте на клавишу +. Если же вам нужно уменьшить масштаб, используйте комбинацию клавиш Ctrl и -.
2. Используйте колесо прокрутки мыши для быстрого изменения масштаба.
Если у вас есть колесо прокрутки на мыши, вы можете быстро изменить масштаб веб-страницы или видео, прокручивая его вперед или назад. Просто удерживайте клавишу Ctrl и крутите колесо мыши в соответствующем направлении.
3. Используйте зум-слайдер в браузере для более точной настройки масштаба.
Многие браузеры имеют встроенную функцию зума, которая позволяет более точно настроить масштаб веб-страницы. Обычно она находится в меню или панели инструментов браузера. Просто переместите слайдер влево или вправо, чтобы увеличить или уменьшить масштаб страницы.
4. Настройте зум по умолчанию для оптимального просмотра.
Если у вас часто возникает необходимость изменять масштаб при просмотре веб-страниц или видео, вы можете настроить зум по умолчанию для оптимального просмотра. Это может быть полезно, особенно если у вас есть проблемы со зрением или вы периодически работаете с контентом, который требует увеличенного масштаба.
Важно помнить, что настройка зума может отличаться в разных операционных системах и браузерах, поэтому рекомендуется обратиться к документации или поискать соответствующие инструкции для вашего конкретного устройства.
В результате, правильная настройка зума в ноутбуке может сделать просмотр веб-страниц и видео более комфортным и удобным для вас. Экспериментируйте с различными методами и настройками, чтобы найти оптимальный масштаб для ваших нужд.
Как лучше настроить зум для разных задач и ситуаций?

Настройка зума на ноутбуке может быть полезной для удобства чтения, просмотра изображений, работы с документами, а также для облегчения нагрузки на глаза. В зависимости от задачи или ситуации, требующей изменения масштаба страницы, можно выбрать оптимальный вариант настройки зума.
Если вам требуется скорректировать размеры и показать больше информации на экране, можно использовать увеличение зума. Для этого можно воспользоваться одним из следующих методов:
- Использовать комбинацию клавиш Ctrl + "+" (или колесо мыши вперед), чтобы увеличить страницу.
- Нажать Ctrl и одновременно крутить колесо мыши вперед.
- Использовать встроенные инструменты зума в браузерах, такие как "Увеличить" или "Уменьшить" в меню "Вид".
В случае, когда требуется уменьшить масштаб страницы, можно применить одну из следующих рекомендаций:
- Использовать комбинацию клавиш Ctrl + "-" (или колесо мыши назад), чтобы уменьшить страницу.
- Нажать Ctrl и одновременно крутить колесо мыши назад.
- Использовать встроенные инструменты зума в браузерах, такие как "Увеличить" или "Уменьшить" в меню "Вид".
Выбор настройки зума также может зависеть от индивидуальных предпочтений пользователя и вида задачи. Важно учесть, что слишком большой зум может привести к неудобству при работе с текстом или изображениями, а слишком маленький зум может создать трудности с чтением или просмотром контента.
Рекомендуется экспериментировать с разными настройками зума и выбирать наиболее подходящий для конкретной ситуации. Это поможет сделать работу на ноутбуке более комфортной и эффективной, а также позволит избежать нагрузки на глаза и усталости.
Оптимальные настройки зума для читабельности текста и комфортного просмотра
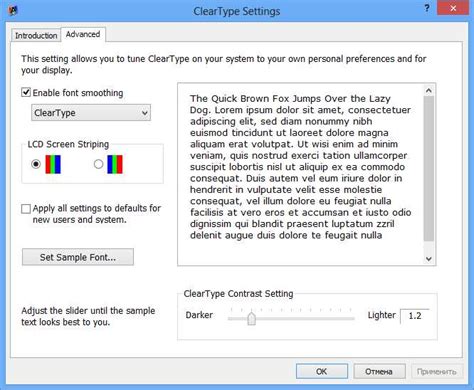
Настройка зума в ноутбуке может существенно повлиять на комфортность чтения текста и просмотра контента. Важно найти оптимальные настройки, которые подходят именно вам и обеспечивают максимальную читабельность.
Первым шагом для настройки зума является изменение масштаба экрана. Вы можете увеличить или уменьшить масштаб, чтобы текст был более читабельным. Для этого можно воспользоваться сочетанием клавиш или панелью настроек графического интерфейса операционной системы.
Оптимальный зум можно выбрать в зависимости от разрешения экрана и размеров шрифта. Если текст слишком мелкий, можно увеличить зум для более комфортного чтения. Но следует помнить, что слишком большой масштаб может привести к необходимости прокручивать страницу по горизонтали, что может быть неудобно.
Для настройки зума также можно использовать браузерные расширения и плагины. Они позволяют более гибко настраивать зум для конкретных сайтов или типов контента. Например, вы можете увеличить зум только для текста или только для изображений.
Некоторые операционные системы также предлагают дополнительные настройки зума. Например, операционная система Windows имеет встроенный инструмент для увеличения масштаба экрана, который можно найти в панели управления. Это может быть полезно для пользователей с ограниченными возможностями зрения.
Помимо зума, существуют и другие настройки, которые могут помочь улучшить читабельность текста на экране ноутбука. Например, вы можете настроить сглаживание шрифтов или изменить цветовую схему интерфейса для более комфортного чтения.
В конце концов, оптимальные настройки зума для ноутбука будут зависеть от ваших личных предпочтений и особенностей зрения. Экспериментируйте с различными настройками и выбирайте то, что наиболее подходит именно вам.
Как избежать проблем с зумом и сохранить правильные настройки?

Настройка зума в ноутбуке может быть очень полезной функцией, позволяющей увеличить или уменьшить размер отображаемого на экране контента. Однако иногда при неправильном использовании зума могут возникать проблемы. В этом разделе мы рассмотрим несколько советов, которые помогут вам избежать проблем с зумом и сохранить правильные настройки.
1. Используйте сочетание клавиш для зума
Вместо того чтобы изменять размер контента с помощью мыши или тачпада, рекомендуется использовать сочетания клавиш. На большинстве ноутбуков сочетание клавиш «Ctrl +» и «Ctrl -» позволяет увеличить или уменьшить зум соответственно. Это более точный способ контролировать зум и избежать случайных изменений настроек.
2. Проверьте настройки браузера
Если вы часто работаете в Интернете, стоит также проверить настройки зума в вашем браузере. В разных браузерах может быть различный способ управления зумом, поэтому рекомендуется ознакомиться с документацией или помощью вашего браузера. Убедитесь, что у вас установлен правильный уровень зума и в случае необходимости внесите соответствующие изменения.
3. Обновите драйвера видеокарты
Если у вас возникли проблемы с графикой при использовании зума, рекомендуется обновить драйвера видеокарты. Устаревшие или несовместимые драйвера могут быть причиной некорректного отображения контента при зуме. Чтобы обновить драйвера, можно воспользоваться встроенными инструментами управления устройствами или загрузить последние версии драйверов с официального сайта производителя.
4. Проверьте разрешение экрана
Некоторые проблемы с зумом могут возникать из-за неправильного разрешения экрана. Убедитесь, что разрешение экрана установлено правильно и соответствует рекомендуемым параметрам. Если с вашим разрешением есть проблемы, попробуйте изменить его и проверьте, исправило ли это проблему с зумом.
5. Перезагрузите ноутбук
Если вы всё ещё испытываете проблемы с зумом, попробуйте перезагрузить ноутбук. Иногда, после времени работы или использования, ноутбук может некорректно отображать зум, поэтому перезагрузка может помочь восстановить нормальные настройки.
Следуя этим советам, вы сможете избежать проблем с зумом и сохранить правильные настройки в своем ноутбуке. Помните, что зум может быть полезным, но если его использовать неправильно, это может привести к нежелательным результатам. Поэтому важно правильно настроить зум и уметь его контролировать. Берегите свои настройки и удачи в использовании зума на вашем ноутбуке!




