Google Таблицы представляют собой удобный инструмент для создания и редактирования таблиц. Одним из полезных функций программы является возможность настройки границ ячеек. Это позволяет сделать таблицу более читабельной, выделить определенные области или создать стильное оформление.
Для изменения границ в Google таблице необходимо открыть редактор и выделить нужные ячейки или область таблицы. Затем нужно перейти на вкладку "Формат" в верхнем меню и выбрать пункт "Границы".
В появившемся меню можно выбрать различные опции для оформления границ – толщину линий, цвет, тип и вид линии. Например, можно выделить заголовок таблицы более толстыми линиями, а остальную часть таблицы – более тонкими. Или выбрать пунктирный тип линий для определенной области. Все изменения применяются мгновенно и отображаются в реальном времени.
Таким образом, благодаря возможностям настройки границ в Google таблицах, можно создать эффектное и структурированное оформление для своих данных, что облегчает их восприятие и позволяет сделать работу с таблицами более удобной и продуктивной.
Обзор таблицы Google
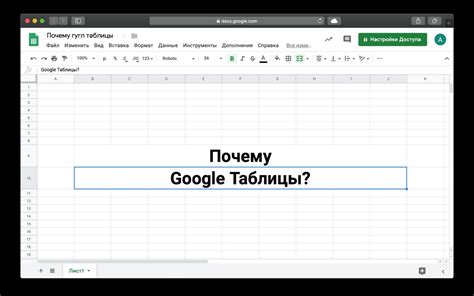
Основные преимущества таблицы Google:
- Доступность в любом месте с помощью интернет-браузера. Вы можете работать с таблицей Google с любого устройства, подключенного к Интернету, без необходимости устанавливать дополнительное программное обеспечение.
- Возможность совместной работы над таблицей. Вы можете пригласить других пользователей для совместного редактирования таблицы. Это особенно полезно, когда несколько человек работают над одним проектом или нужно собрать информацию от разных людей.
- Работа в реальном времени. Вы и другие пользователи можете видеть изменения в таблице мгновенно. Это исключает необходимость отправлять и получать обновленные версии таблицы по электронной почте.
- Широкий выбор инструментов для форматирования данных. Таблица Google предоставляет множество возможностей для форматирования и стилизации разных элементов таблицы, таких как ячейки, заголовки и границы. Вы можете изменять цвет, размер и тип шрифта, добавлять жирное начертание или курсив, а также настраивать выравнивание текста.
Таблица Google - это не только удобный инструмент для работы с данными, но и простой способ представления информации в виде таблицы для вашей аудитории. Вы можете использовать таблицу Google для создания отчетов, графиков, расчетов и многого другого.
Начните использовать таблицу Google прямо сейчас и познакомьтесь с ее множеством возможностей!
Как создать таблицу в Google Sheets
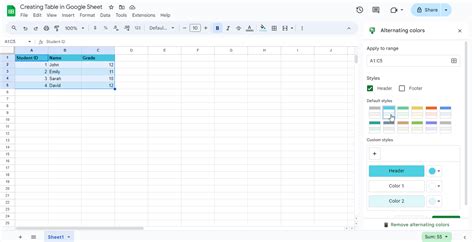
- Зайдите на сайт Google Sheets и войдите в свою учетную запись Google.
- На странице "Мои таблицы" нажмите на кнопку "Создать" и выберите "Новая таблица".
- В открывшемся редакторе таблицы вы можете ввести названия столбцов и строк, а также заполнять их данными.
- Чтобы добавить новый столбец или строку, выделите нужную область и нажмите правой кнопкой мыши. В появившемся контекстном меню выберите "Вставить столбец/строку".
- Вы можете также форматировать таблицу, добавлять различные типы данных, выполнять расчеты с использованием формул и применять другие функции программы.
- После завершения работы с таблицей не забудьте ее сохранить и поделиться с нужными людьми. Для этого нажмите на кнопку "Сохранить" в правом верхнем углу и выберите опцию "Поделиться".
Теперь вы знаете, как создать таблицу в Google Sheets. Применяйте данную инструкцию для создания профессионально оформленных и удобных таблиц для совместной работы!
Как изменить границы в таблице Google
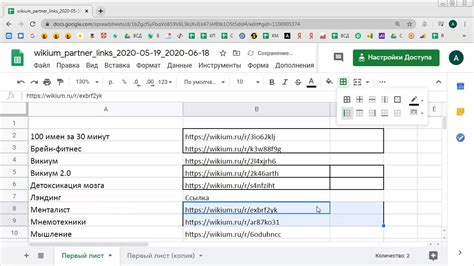
Таблицы Google предоставляют широкий спектр возможностей для форматирования, включая изменение границ. Это позволяет добавить структуру и улучшить внешний вид таблицы. Вот как можно изменить границы в таблице Google:
1. Выделите ячейки, для которых вы хотите изменить границы
Вы можете выделить одну ячейку или группу ячеек, для которых хотите изменить границы.
2. Нажмите правой кнопкой мыши на выделенные ячейки
Откроется контекстное меню с различными опциями форматирования.
3. Выберите "Форматирование ячеек"
В контекстном меню выберите опцию "Форматирование ячеек".
4. Откройте вкладку "Границы"
В окне форматирования ячеек откройте вкладку "Границы".
5. Измените стиль границ
В вкладке "Границы" вы можете изменить стиль, толщину и цвет границ. Выберите нужные вам параметры из предложенных вариантов.
6. Примените изменения
После выбора нужных настроек границ нажмите кнопку "Применить". Границы в таблице будут изменены согласно вашим настройкам.
Теперь вы знаете, как изменить границы в таблице Google. Используйте эти возможности для создания структурированных и профессионально выглядящих таблиц.
Как настроить стиль границы в Google Sheets
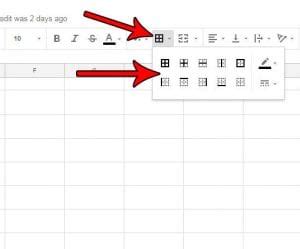
Google Sheets предоставляет возможность настраивать стиль границы для ячеек и таблиц, что делает отображение данных более аккуратным и позволяет выделить важные области. Вот как можно настроить стиль границы в Google Sheets:
1. Выделите ячейки или таблицу, для которых вы хотите настроить стиль границы.
2. В меню "Формат" выберите "Границы".
3. В появившемся меню вы можете выбрать различные стили границы, такие как "Солидная линия", "Пунктирная линия" и другие.
4. Также вы можете настроить цвет границы, выбрав нужный цвет в меню "Цвет".
5. Если вам нужно настроить стиль границы только для определенных сторон (верхняя, нижняя, левая, правая), вы можете выбрать соответствующие опции в меню "Границы".
6. После того как вы настроили стиль границы, нажмите "Применить", чтобы применить изменения к выбранным ячейкам или таблице.
Теперь у вас есть возможность настроить стиль границы в Google Sheets, чтобы сделать свои таблицы более четкими и привлекательными для чтения и анализа данных.
| Привет | Привет | Привет |
| Привет | Привет | Привет |
| Привет | Привет | Привет |
Как добавить границу типа "тонкая" в таблице Google
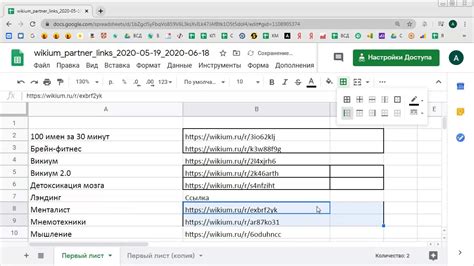
Google Таблицы предоставляют удобный способ создания и форматирования таблиц в Интернете. Если вы хотите добавить границу типа "тонкая" к ячейкам или диапазону ячеек, следуйте этим простым инструкциям.
- Откройте Google Таблицы и выберите необходимую ячейку или диапазон ячеек.
- Щелкните правой кнопкой мыши и выберите в контекстном меню пункт "Форматирование ячеек".
- В открывшемся диалоговом окне перейдите на вкладку "Обводка и заливка".
- В разделе "Стиль границы" выберите "Тонкая линия".
- Настройте параметры цвета и применение границы по вашему усмотрению.
- Нажмите кнопку "Применить" и закройте диалоговое окно.
Теперь вы добавили границу типа "тонкая" к указанным ячейкам или диапазону ячеек в таблице Google. Эта функция может быть полезной при оформлении и визуальном разделении различных частей таблицы.
Как изменить цвет границы в таблице Google
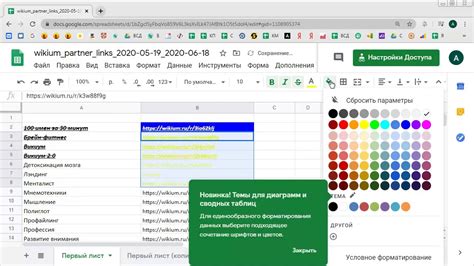
Для изменения цвета границы в таблице Google следуйте следующим шагам:
- Выберите ячейки, границы которых вы хотите изменить.
- Щелкните правой кнопкой мыши на выбранных ячейках и выберите в контекстном меню пункт "Форматирование ячеек".
- В открывшемся диалоговом окне выберите вкладку "Граница" или "Border".
- Настройте параметры границы, выбрав нужные значения для стиля, толщины и цвета.
- Нажмите кнопку "ОК", чтобы применить изменения.
Теперь границы выбранных ячеек в таблице будут иметь новый цвет.
Вы можете повторить эти шаги для изменения границ других ячеек или выделить несколько ячеек и применить границы одновременно ко всем выбранным ячейкам.
Как убрать границы в таблице Google
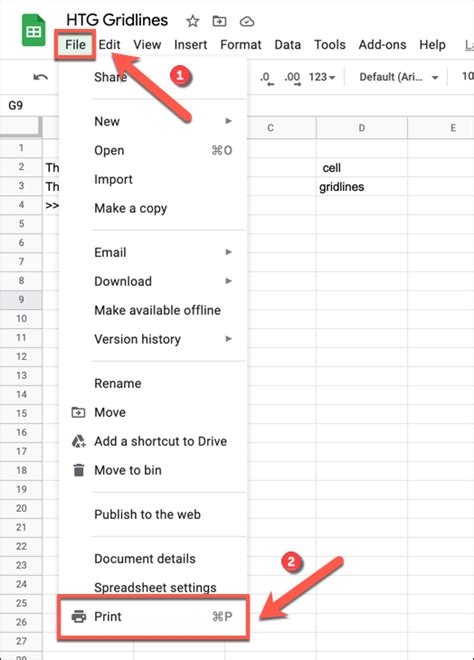
Для удаления границ в таблице Google вам потребуется использовать функциональность форматирования. Вот пошаговая инструкция:
1. | Откройте документ Google Таблицы, в котором находится таблица, в которой вы хотите удалить границы. |
2. | Выделите ячейки, для которых хотите убрать границы. Если вы хотите убрать границы для всей таблицы, выделите все ячейки. |
3. | На панели инструментов выберите опцию "Границы" или щелкните правой кнопкой мыши на выделенных ячейках и выберите "Форматирование ячеек". |
4. | В открывшемся окне "Форматирование ячеек" перейдите на вкладку "Границы". |
5. | Снимите флажки со всех параметров границ: "Внешние границы", "Внутренние границы" и т.д. Это позволит убрать все границы в таблице. |
6. | Нажмите на кнопку "Применить", чтобы сохранить изменения. |
После выполнения этих шагов границы в таблице Google будут удалены. Вы можете изменить форматирование таблицы в любое время, повторив эти шаги и выбрав другие опции границ. Теперь вы знаете, как убрать границы в таблице Google и создать более эстетически приятный дизайн для своих данных.
Как восстановить границы в таблице Google после удаления
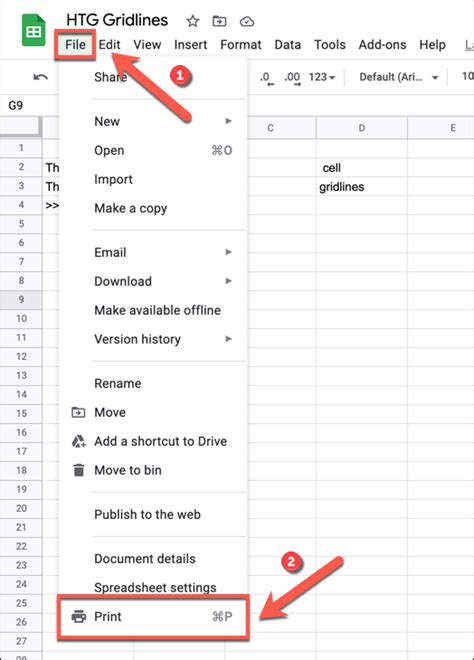
Чтобы восстановить границы в таблице Google после удаления, следуйте следующим простым шагам:
Выберите ячейки, у которых необходимо восстановить границы. Вы можете выбрать несколько ячеек или всю таблицу целиком.
Откройте меню "Границы". Появится панель инструментов, где вы сможете видеть различные варианты границ.
Выберите желаемый стиль границ. В зависимости от ваших предпочтений и требований, вы можете выбрать различные варианты границ, такие как линии, точктирания и двойные линии.
Нажмите на кнопку "Применить границы". После этого выбранные ячейки будут иметь восстановленные границы с выбранным стилем.
Теперь вы знаете, как восстановить границы в таблице Google после их удаления. Этот простой процесс поможет вам сохранить таблицу читабельной и организованной, делая вашу работу более эффективной и удобной.



