Панель задач в Windows – это один из наиболее заметных элементов операционной системы, который всегда находится внизу экрана и отображает запущенные программы, время, уведомления и многое другое. Однако, по умолчанию, цвет панели задач может показаться скучным и монотонным. Но не все знают, что Windows предлагает возможность настроить цвет панели задач в соответствии с вашими предпочтениями!
Изменение цвета панели задач в Windows – это простой и интуитивный процесс, который может быть выполнен всего за несколько простых шагов. Вам не нужно быть экспертом по настройке операционной системы, чтобы освоить эту функцию.
Сначала откройте панель задач, щелкнув по пустому пространству на рабочем столе правой кнопкой мыши. Затем выберите "Панель задач" и перейдите к "Настройка панели задач". Здесь вы найдете ряд опций, которые позволят вам изменить внешний вид панели задач.
Вы можете выбрать из предустановленных цветов или создать собственный, настроив цвета, прозрачность и насыщенность. Кроме того, Windows предлагает возможность изменить размер панели задач или скрыть ее полностью, если вам не нужно видеть ее на экране.
Изменение цвета панели задач в Windows поможет вам персонализировать ваш рабочий стол и сделать его более уникальным и привлекательным. Не стесняйтесь экспериментировать и отображать вашу индивидуальность на компьютере с помощью этой простой функции Windows!
Открыть настройки панели задач
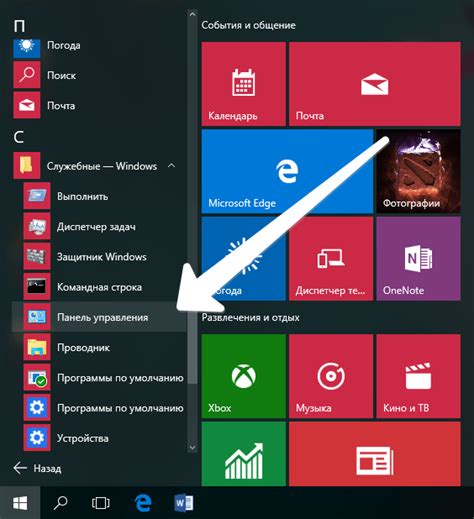
- Щелкните правой кнопкой мыши на пустом месте панели задач.
- Из открывшегося контекстного меню выберите пункт "Настройки панели задач".
- Откроется окно настроек панели задач.
В этом окне вы можете настроить цвет, положение, размер и другие параметры панели задач.
Найти раздел персонализации
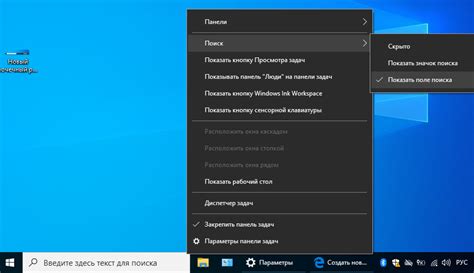
Если вы хотите изменить цвет панели задач в Windows, вам потребуется найти раздел персонализации. Этот раздел позволяет настроить различные аспекты внешнего вида операционной системы, включая цвета, обои, звуки и многое другое.
Чтобы найти раздел персонализации, выполните следующие шаги:
- Нажмите правой кнопкой мыши на свободном месте на панели задач.
- В контекстном меню выберите пункт "Настройки панели задач".
- Откроется окно с настройками панели задач. В левой части окна вы увидите различные категории настроек.
- Нажмите на категорию "Персонализация".
После этого вы попадете в раздел персонализации, где сможете настроить цвет панели задач и другие параметры внешнего вида Windows. Убедитесь, что выбран раздел "Цвета", и найдите опцию для изменения цвета панели задач.
Помните, что доступные параметры могут немного отличаться в зависимости от версии Windows, которую вы используете. Однако, общий принцип поиска раздела персонализации остается примерно одинаковым.
Выбрать цветовую схему

В Windows есть несколько способов выбрать цветовую схему для панели задач. Вы можете использовать одну из предустановленных схем, или настроить собственную.
Чтобы выбрать предустановленную цветовую схему:
- Щелкните правой кнопкой мыши на свободном месте панели задач.
- Выберите пункт "Панель задач" в контекстном меню.
- Если панель задач скрыта, сначала переместите указатель мыши вниз экрана, чтобы она появилась.
- В открывшемся меню выберите вкладку "Цвета".
- Если у вас установлена системная тема, возможно, ее нужно будет сначала отключить, чтобы увидеть вкладку "Цвета".
- Выберите желаемую цветовую схему из списка предустановленных вариантов.
- Нажмите кнопку "Применить", чтобы сохранить изменения.
Если вы хотите создать собственную цветовую схему, вам потребуется использовать ресурсы сторонних программ или расширений. Некоторые из них позволяют настраивать различные аспекты панели задач, включая ее цвета и фоны.
Помимо предустановленных цветовых схем и сторонних программ, вы также можете изменить фон панели задач на изображение или цвет, используя настройки персонализации в Windows.
Настроить цвет панели задач
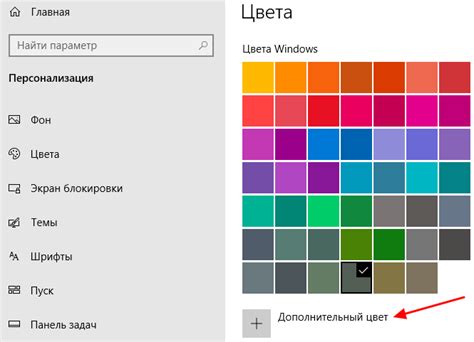
Цвет панели задач в Windows можно настроить с помощью некоторых простых шагов. Вот как это сделать:
- Щелкните правой кнопкой мыши на свободном месте на панели задач. В появившемся контекстном меню выберите пункт "Настройки панели задач".
- На открывшейся странице настройки панели задач прокрутите вниз до раздела "Цвета" и нажмите кнопку "Выбрать цвет".
- В появившейся палитре цветов выберите тот, который вам нравится. Вы также можете прокручивать влево и вправо, чтобы увидеть больше цветов.
- После выбора цвета нажмите кнопку "Применить" или "ОК", чтобы сохранить изменения.
Теперь панель задач будет отображаться в выбранном вами цвете. Вы можете повторить эти шаги, чтобы изменить цвет панели задач в любое время.
Изменить прозрачность панели задач

Панель задач в Windows может быть настроена на различные способы, включая изменение ее прозрачности. Это позволяет вам адаптировать внешний вид панели задач к вашим личным предпочтениям и стилю.
Чтобы изменить прозрачность панели задач в Windows, следуйте этим простым инструкциям:
- Щелкните правой кнопкой мыши по пустому месту на панели задач и выберите пункт "Настройки панели задач".
- В открывшемся окне настройки панели задач выберите вкладку "Панель задач" в левой части окна.
- Прокрутите вниз и найдите раздел "Прозрачность панели задач".
- При помощи ползунка регулируйте прозрачность панели задач в соответствии с вашими предпочтениями.
- Когда вы настроите желаемую прозрачность, закройте окно настройки панели задач.
После выполнения этих шагов вы заметите, что панель задач стала более или менее прозрачной в зависимости от вашей настройки. Вы можете повторить эти шаги в любое время, чтобы изменить прозрачность панели задач снова.
Использовать темные или светлые цвета

- Переход на темные или светлые цвета в панели задач Windows может изменить внешний вид и ощущение операционной системы.
- Для изменения цветовой схемы панели задач откройте "Настройки" в меню "Пуск" и выберите "Персонализация".
- На вкладке "Цвета" найдите раздел "Выбор акцентного цвета" и выберите опцию "Тема светлая" или "Тема темная".
- При выборе "Темной" темы цвета панели задач и других элементов пользовательского интерфейса станут темнее, что может быть особенно полезно при работе в темных помещениях или при снижении нагрузки на глаза.
- При выборе "Светлой" темы цвета панели задач и других элементов пользовательского интерфейса станут светлее, что может быть удобным при работе на улице или в хорошо освещенных помещениях.
- Возможность использования темных или светлых цветов позволяет настроить внешний вид панели задач в Windows согласно индивидуальным предпочтениям и условиям окружающей среды.
Применить изменения и сохранить настройки
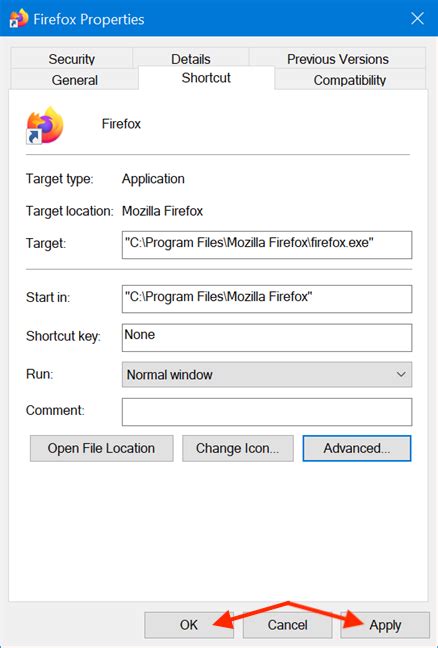
После того как вы внесли необходимые изменения в цвет панели задач, вам понадобится применить эти изменения и сохранить настройки. Для этого выполните следующие шаги:
- Щелкните правой кнопкой мыши по свободной области панели задач.
- В меню, которое появится, выберите пункт "Настройки панели задач".
- В открывшемся окне "Настройки панели задач" убедитесь, что выбрана вкладка "Панель задач".
- Нажмите на кнопку "Применить" для применения изменений.
- Закройте окно "Настройки панели задач", нажав на кнопку "ОК".
Теперь ваши изменения цвета панели задач будут применены и сохранены. Вы можете наслаждаться новым внешним видом панели задач в Windows.



