Excel - мощный инструмент для создания и анализа данных, и одной из его наиболее полезных функций является возможность создания диаграмм. Диаграммы помогают наглядно представить информацию и сделать ее более читабельной и понятной для аудитории. Как изменить цвета диаграммы в Excel?
В этом пошаговом руководстве мы рассмотрим несколько способов изменения цветов диаграммы в Excel. Мы покажем, как изменить цвета самых популярных типов диаграмм, включая столбчатые, круговые и линейные диаграммы. Также мы рассмотрим, как изменить цвета отдельных элементов диаграммы, таких как столбцы или точки данных.
В Excel есть несколько способов изменить цвета диаграммы. Один из способов - использовать предустановленные цветовые схемы, которые предоставляются Excel. Другой способ - настроить цвета вручную, выбрав нужный цвет для каждого элемента диаграммы.
Классический способ изменения цвета диаграммы в Excel - выбор предустановленной цветовой схемы. Нажмите правой кнопкой мыши на диаграмму и выберите пункт "Изменить цвет схемы" из контекстного меню. В появившемся окне выберите желаемую цветовую схему, а затем нажмите "ОК". Ваши диаграммы станут более привлекательными и интуитивно понятными для ваших аудиторий, благодаря новому внешнему виду.
Как изменить цвет диаграммы в Excel?

Изменение цвета диаграммы в Excel может помочь вам выделить определенные данные или сделать вашу диаграмму более привлекательной и информативной. Вот несколько шагов, которые помогут вам изменить цвет диаграммы в Excel.
1. Выберите диаграмму: Найдите и выберите диаграмму, которую вы хотите изменить. Для этого щелкните на диаграмме, чтобы она стала выделенной.
2. Откройте вкладку "Развертывание данных": В верхней части программы Excel откройте вкладку "Развертывание данных".
3. Измените цвет диаграммы: В меню "Развертывание данных" найдите раздел "Цвет диаграммы" или "Стили диаграммы". Здесь вы можете выбрать определенный цвет или цветовую схему для всей диаграммы.
4. Измените цвет элементов диаграммы: Если вы хотите изменить цвет конкретных элементов диаграммы, таких как столбцы или секторы, вы можете выделить каждый элемент и изменить его цвет непосредственно в меню "Развертывание данных".
5. Примените изменения: После того, как вы выберете нужный цвет или цветовую схему, нажмите кнопку "Применить" или "ОК", чтобы применить изменения к диаграмме.
Теперь ваша диаграмма в Excel будет выглядеть так, как вы ее задумали, с помощью выбранных цветов или цветовой схемы. Используйте эти шаги, чтобы создать диаграмму, которая будет наилучшим образом соответствовать вашим предпочтениям и потребностям.
Откройте документ в Excel
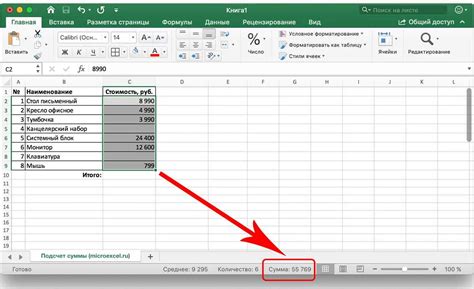
- Запустите программу Microsoft Excel на вашем компьютере.
- При необходимости выберите пустую рабочую книгу или откройте существующий документ с диаграммой.
- Найдите и выберите файл в диалоговом окне "Открыть файл" или "Выбрать файл".
- Нажмите кнопку "Открыть", чтобы загрузить документ в программу Excel.
- Дождитесь, пока документ полностью загрузится, и вы увидите его содержимое на экране.
Теперь вы готовы к изменению цвета диаграммы в Excel. Продолжайте чтение этой статьи, чтобы узнать, как выполнить следующий шаг.
Обратите внимание, что ниже приведена только общая последовательность действий для открытия документа в Excel. Конкретные шаги могут незначительно отличаться, в зависимости от версии программы и операционной системы.
Выберите диаграмму, которую хотите изменить
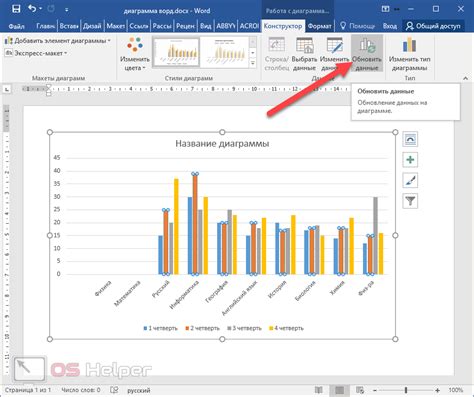
Перед тем, как внести изменения в цвета диаграммы в Excel, необходимо выбрать саму диаграмму, которую вы хотите изменить. Для этого выполните следующие шаги:
- Откройте документ с диаграммой в Excel.
- Найдите лист, на котором расположена нужная диаграмма. В большинстве случаев диаграммы находятся на основном листе, но иногда их можно найти и на других листах.
- Определите, какой тип диаграммы вы хотите изменить. Excel предлагает различные типы диаграмм, такие как круговая, столбчатая, линейная и другие.
- Установите курсор на диаграмме, которую хотите изменить. Чтобы убедиться, что диаграмма выбрана, убедитесь, что она выделена или отображается контуром.
После того, как вы выбрали диаграмму, вы будете готовы внести изменения в ее цвета и настроить их в соответствии со своими потребностями и предпочтениями.
Нажмите правой кнопкой мыши на диаграмму и выберите "Форматировать диаграмму"

Чтобы изменить цвет диаграммы в Excel, вам потребуется выполнить несколько простых шагов. Первым делом, щелкните правой кнопкой мыши на диаграмму, чтобы открыть контекстное меню. Затем выберите опцию "Форматировать диаграмму", чтобы открыть панель инструментов форматирования.
В панели инструментов форматирования диаграммы вы сможете настроить различные параметры, включая цвета. Чтобы изменить цвет заливки элементов диаграммы, выберите нужный элемент и найдите опцию "Цвет заливки". Щелкните на нее, чтобы открыть палитру цветов.
В палитре цветов вы можете выбрать нужный цвет для заливки элемента диаграммы. Вы можете выбрать один из предустановленных цветов или настроить свой собственный цвет с помощью опций для выбора цвета. Чтобы изменить цвет границы элемента диаграммы, найдите опцию "Цвет границы" и повторите те же шаги.
После того, как вы выберете нужный цвет для элемента диаграммы, нажмите кнопку "Применить", чтобы сохранить изменения. В результате, цвет выбранного элемента диаграммы изменится в соответствии с вашими настройками.
Таким образом, выбрав опцию "Форматировать диаграмму" из контекстного меню, вы сможете легко изменить цвет диаграммы в Excel и настроить ее в соответствии с вашими предпочтениями и требованиями.
В разделе "Заливка" выберите нужный цвет и подтвердите изменения
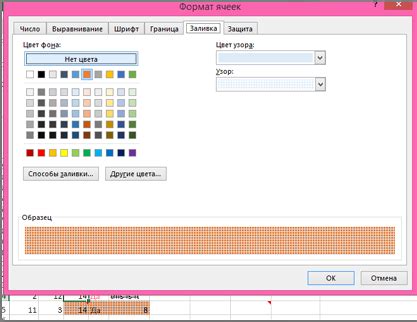
После того, как вы создали диаграмму в Excel и решили изменить ее цвет, вам потребуется перейти в раздел "Заливка". Это позволит вам выбрать цвет, который подойдет лучше всего для вашей диаграммы.
Чтобы перейти в раздел "Заливка", вам необходимо сделать следующее:
- Выделите диаграмму, щелкнув на ней.
- На верхней панели инструментов найдите вкладку "Форматирование".
- Кликните по этой вкладке, чтобы открыть дополнительные опции форматирования.
- В разделе "Форматирование диаграммы" вы найдете кнопку "Заливка".
- Кликните на эту кнопку, чтобы открыть палитру цветов.
По умолчанию, вы увидите некоторые основные цвета и варианты заливки. Однако, если вы предпочитаете использовать собственный цвет, можно открыть дополнительные опции палитры.
После того, как вы выбрали нужный цвет, можно подтвердить изменения, нажав кнопку "ОК" или "Применить". Ваша диаграмма теперь будет отображаться в новом цвете.
Помните, что возможности форматирования диаграммы в Excel могут быть различны в зависимости от версии программы. Однако основные шаги, описанные выше, должны быть одинаковыми для большинства версий.
Используя функцию изменения цвета диаграммы в Excel, вы можете создавать более привлекательные и информативные графики для своих проектов и презентаций.



