Google Forms – это удобный онлайн-инструмент, позволяющий создавать профессиональные формы для сбора информации. Google Таблицы являются мощным инструментом для обработки и анализа данных. Комбинирование этих инструментов позволяет автоматизировать сбор данных и упростить их последующую обработку.
Хотите сэкономить время и улучшить эффективность ваших задач, связанных с обработкой данных? Тогда вы находитесь в нужном месте! В этой статье мы расскажем, как связать Google Forms и Google Таблицы, чтобы получать данные из формы напрямую в таблицу.
Шаг 1: Создайте форму в Google Forms.
Перейдите на сайт Google Forms и нажмите на кнопку "Новая форма". Создайте свою форму, добавив нужные вопросы и настройки. Не забудьте настроить доступ к форме, чтобы получить ссылку на ее заполнение.
Шаг 2: Создайте таблицу в Google Таблицы.
Перейдите на сайт Google Таблицы и создайте новую таблицу. Заголовки столбцов таблицы должны соответствовать вопросам из вашей формы.
Шаг 3: Создайте связь между Google Forms и Google Таблицы.
Откройте Google Forms и выберите вкладку "Ответы". Нажмите на кнопку с иконкой Google Таблицы и выберите таблицу, которую вы создали на предыдущем шаге.
Теперь каждый раз, когда кто-то заполняет вашу форму, данные будут автоматически записываться в таблицу. Вы сможете легко упорядочить, фильтровать и анализировать данные без дополнительных усилий.
Не забудьте сохранить и поделиться своей формой и таблицей для эффективного сотрудничества в команде и с другими пользователями. Теперь вы знаете, как связать Google Forms и Google Таблицы в несколько простых шагов!
Создание Google Forms
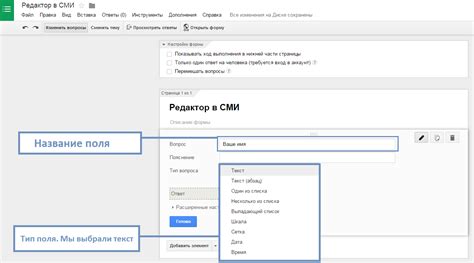
Чтобы создать новую форму в Google Forms, выполните следующие шаги:
- Откройте Google Forms, нажав на значок Google Apps в правом верхнем углу экрана и выберите Forms из списка доступных приложений.
- Нажмите на кнопку Создать в правом верхнем углу экрана.
- Выберите тип новой формы из предоставленных опций: Опрос, Анкета, Увчитывание количества или Тест. Вы также можете выбрать Пустую форму и настроить ее самостоятельно.
- Задайте заголовок и описание для вашей формы, используя соответствующие поля. Это позволит пользователям понять, о чем ваша форма.
- Добавьте различные типы вопросов к вашей форме, нажимая на кнопку "Добавить вопрос". Вы можете выбрать из разных опций вопросов, таких как Текстовое поле, Оценка, Раскрывающийся список и другие.
- Настройте каждый вопрос, установите обязательность или возможность пропуска вопроса, добавьте подсказки и т.д.
- Когда ваша форма готова, нажмите на кнопку "Отправить", чтобы получить ссылку для запуска формы или ее встраивания на вашем сайте. Также вы можете отправить ссылку на форму по электронной почте или опубликовать ее на социальных сетях.
Теперь вы знаете, как создать новую форму в Google Forms. Этот инструмент позволяет легко создавать и настраивать различные опросы и анкеты, а также автоматически сохранять полученные данные в Google Таблицы.
Подробная инструкция по связке с Google Таблицами

Чтобы связать Google Forms с Google Таблицами, следуйте этим шагам:
- Перейдите в Google Forms и создайте новую форму или выберите существующую.
- Откройте настройки формы, нажав на иконку шестеренки в правом верхнем углу.
- Выберите вкладку "Ответы" и нажмите кнопку "Связать таблицу".
- Если у вас уже есть таблица, выберите ее из списка. В противном случае создайте новую таблицу.
- Нажмите кнопку "Создать". Google Forms автоматически создаст новую таблицу и свяжет ее с вашей формой.
Теперь, когда кто-то отправляет ответы в Google Forms, они будут автоматически добавляться в Google Таблицы. В таблице будут отображены все ответы, а также информация о времени отправки и адресе электронной почты отправителя (если это было запрошено в форме).
Вам также доступны все функции Google Таблиц: фильтрация, сортировка, редактирование и анализ данных. Вы можете создавать отчеты и диаграммы на основе собранных данных или экспортировать данные в другие форматы.
Важно отметить, что данные в Google Таблицах обновляются в режиме реального времени. Это значит, что вы всегда будете видеть самую актуальную информацию, даже если форма продолжает принимать новые ответы.
Итак, связка Google Forms и Google Таблиц позволяет собирать и обрабатывать данные эффективно и удобно. Используйте эту интеграцию, чтобы упростить работу с опросами и формами, а также получить полный контроль над собранными данными.
Настройка Google Таблиц
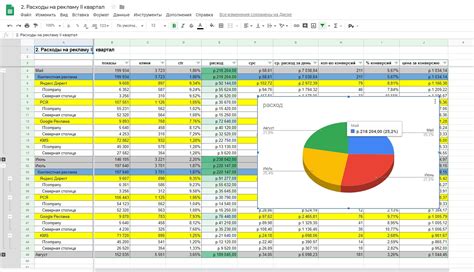
Шаг 1: Перейдите на сайт Google Таблицы (https://sheets.google.com) и войдите в свою учетную запись Google.
Шаг 2: Нажмите на кнопку "Создать" и выберите "Пустую таблицу".
Шаг 3: Дайте название вашей таблице и заполните ее данными по вашему усмотрению.
Шаг 4: Разместите заголовки столбцов в первой строке таблицы. Для этого просто введите названия столбцов в соответствующие ячейки.
Шаг 5: Для корректной работы совместно с Google Forms, укажите нужные названия столбцов для каждого вопроса в форме.
Шаг 6: Сохраните таблицу, нажав на кнопку "Сохранить" в верхнем левом углу. Все ответы, полученные в вашей форме, будут автоматически добавлены в эту таблицу.
Шаг 7: Откройте новую или существующую форму в Google Forms и выберите вкладку "Ответы".
Шаг 8: Нажмите на значок "Google Таблицы" в верхней панели инструментов и выберите таблицу, к которой вы хотите связать свою форму.
Шаг 9: Нажмите на кнопку "Создать" и автоматически создайте новый лист в вашей таблице, где будут храниться все ответы.
Шаг 10: Вернитесь в Google Forms и настройте уведомления, редактирование ответов и другие параметры по вашему усмотрению.
Шаг 11: После настройки всех параметров, нажмите на кнопку "Готово" и ваша форма будет связана с Google Таблицами.
Теперь все ответы, полученные в вашей форме, будут автоматически добавляться в указанную таблицу. Вы можете использовать эти данные для дальнейшего анализа, обработки или совместной работы с командой.
Сопоставление полей с Google Forms
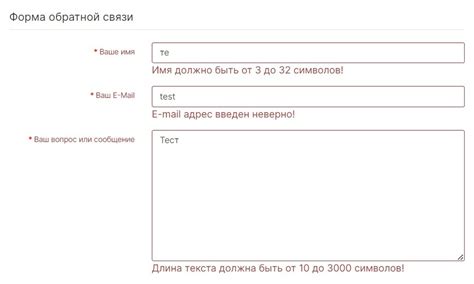
После создания формы в Google Forms, вы можете связать ее с Google Таблицами для автоматического сохранения и анализа ответов. Чтобы убедиться, что данные из формы будут корректно и точно сохраняться в таблице, необходимо сопоставить поля формы с соответствующими колонками таблицы.
Вот как это делается:
- Откройте Google Forms и выберите нужную форму.
- Нажмите на кнопку "Ответы" в верхней части страницы.
- Появится выпадающее меню. Нажмите на значок "Таблица".
- Откроется новая вкладка с соответствующей таблицей Google Таблицы.
- На этой странице нажмите на "Редактировать" и выберите "Сопоставление полей" из выпадающего меню.
- Вам будет показан список всех полей вашей формы, а также соответствующих им столбцов в таблице.
- Проверьте, чтобы каждое поле правильно соотносилось с соответствующим столбцом. Если какие-то поля отсутствуют, вы можете выбрать "Не соотносится" или добавить новый столбец.
- Как только вы закончите соотношение всех полей, нажмите на кнопку "Сохранить".
Теперь все ответы ваших форм будут автоматически сохраняться в таблице согласно указанному вами сопоставлению полей. Это позволит вам удобно анализировать и использовать данные, полученные из формы.
Анализ и использование данных

После того как данные из Google Forms были собраны и сохранены в Google Таблицы, вы можете приступить к анализу и использованию этих данных. Google Таблицы предлагает широкий набор функций для обработки данных, создания отчетов и визуализации результатов. Вот некоторые из популярных способов анализа и использования данных из Google Forms:
1. Фильтрация и сортировка данных: Пользуясь функцией фильтрации и сортировки в Google Таблицах, вы можете быстро находить нужные данные и выделять определенные группы. Например, вы можете отфильтровать ответы по конкретному критерию или отсортировать данные по возрастанию или убыванию.
4. Создание отчетов: С помощью инструментов форматирования, а также функций автоматического заполнения и подсчета в Google Таблицах, вы можете создавать профессионально оформленные отчеты на основе данных из Google Forms. Отчеты можно экспортировать в различные форматы, такие как PDF или Excel, и поделиться ими с другими пользователями.
5. Автоматизация процессов: Google Таблицы поддерживает использование скриптов, которые позволяют автоматизировать некоторые процессы обработки данных. Например, вы можете написать скрипт, который будет автоматически обновлять данные или отправлять электронные письма с отчетом каждый раз, когда форма заполняется.
В целом, Google Forms и Google Таблицы предоставляют мощные инструменты для анализа и использования данных. Вы можете легко получить ценную информацию из своих форм, применить различные методы анализа и создать профессионально оформленные отчеты для принятия важных решений.



