В наше время ноутбук - это одно из основных устройств, которое мы используем в повседневной жизни. Однако некоторые пользователи сталкиваются с недостатком тактильной площадки (тачпада) на своих устройствах. Маленькая площадь тачпада может быть вызвана разными факторами, но есть несколько способов, как увеличить ее размер и повысить комфорт в использовании.
1. Настройки управления
В большинстве ноутбуков есть специальные настройки, позволяющие изменять поведение и функциональность тачпада. Проверьте наличие таких настроек в системных настройках и увеличьте размер рабочей области тачпада по своему усмотрению.
2. Внешнее подключение
Если вам неудобно работать с небольшим тачпадом, вы можете подключить внешнюю мышь или тачпад к ноутбуку. Это даст вам большую свободу движений и увеличит рабочую площадь.
3. Использование жестов
Многие ноутбуки поддерживают многочисленные жесты на тачпаде, позволяющие выполнить различные команды. Изучите инструкцию к вашему ноутбуку и настройте жесты таким образом, чтобы они были наиболее удобными для вас.
4. Покрытие тачпада
Если размер тачпада не устраивает вас, вы можете использовать специальные покрытия для тачпада. Эти покрытия увеличивают фактическую площадь тачпада и улучшают точность его работы.
5. Персонализация управления
Многие операционные системы позволяют настроить управление тачпадом таким образом, чтобы оно было максимально удобным для вас. Настройте жесты и функциональность тачпада под свои предпочтения и потребности.
6. Использование внешней мыши
Для некоторых пользователей более удобным решением может быть использование внешней мыши вместо тачпада. Внешняя мышь может предоставить больше контроля и удобства в использовании ноутбука.
7. Обучение работы с маленьким тачпадом
Если вы не хотите или не можете изменить размер тачпада, вы можете обучиться эффективно работать с ним. Изучите основные жесты и функции, чтобы максимально использовать пространство тачпада.
8. Подключение внешнего монитора
Работа с внешним монитором может помочь увеличить рабочую площадь и разгрузить тачпад. Если у вас есть возможность, подключите ноутбук к дополнительному монитору и распределите задачи между ними.
9. Использование сочетаний клавиш
Многие программы имеют сочетания клавиш, которые могут заменить тачпад. Изучите сочетания клавиш для выполнения основных действий и задач, чтобы снизить нагрузку на тачпад.
10. Приобретение ноутбука с большим тачпадом
Если площадь тачпада на вашем ноутбуке является постоянной проблемой и мешает комфортному использованию, возможно, время приобрести ноутбук с большим тачпадом. Некоторые модели предлагают тачпады большего размера, которые могут удовлетворить ваши потребности.
Изменение настроек тачпада
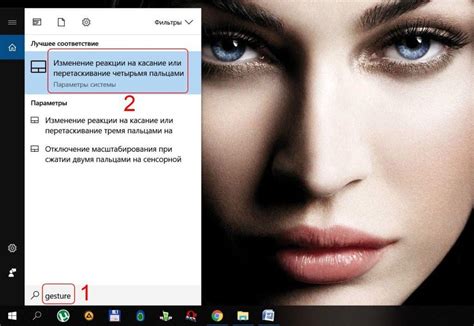
Для увеличения площади тачпада на ноутбуке можно воспользоваться различными методами, в том числе изменением настроек тачпада. Ниже представлены некоторые способы, позволяющие настроить тачпад в соответствии с личными предпочтениями:
- Откройте меню "Параметры" или "Настройки" на вашем ноутбуке.
- Выберите раздел "Тачпад" или "Устройства сенсорного управления".
- Настройте параметры "Чувствительность" или "Скорость" перемещения курсора, чтобы улучшить управление тачпадом.
- Проверьте наличие опции "Мультитач" или "Жесты" и активируйте их, чтобы использовать особые функции тачпада, такие как прокрутка двумя пальцами или масштабирование.
- При необходимости, измените параметры "Прокрутка" или "Повторное нажатие" для настройки дополнительных функций тачпада.
- Изучите доступные опции с помощью предлагаемых помощников или руководств, предоставленных производителем вашего ноутбука.
- Постоянно экспериментируйте с настройками, чтобы найти оптимальный вариант для ваших потребностей и стиля использования тачпада.
- Не забывайте сохранять изменения после внесения настроек, чтобы они применились и стали действительными.
- Проверьте эффективность внесенных изменений, используя тачпад в различных ситуациях и приложениях.
- При необходимости, повторите процесс изменения настроек тачпада для дальнейшего улучшения его функциональности.
Применение этих способов подстраивает тачпад на вашем ноутбуке под ваши индивидуальные предпочтения, придавая ему большую площадь и делая navigation более удобным.
Установка сторонней программы
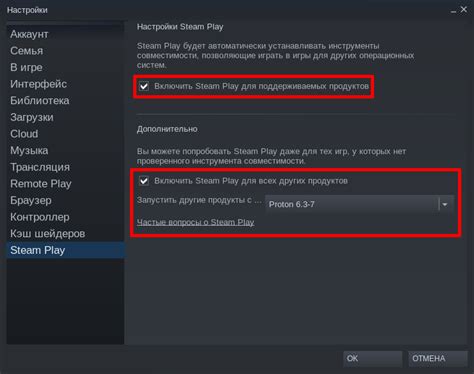
Если встроенные настройки тачпада на ноутбуке не удовлетворяют ваши требования, вы всегда можете попробовать установить стороннюю программу. Это может быть полезно, если вам нужны дополнительные функции или удобный интерфейс для управления тачпадом.
Вот несколько программ, которые можно использовать для увеличения площади тачпада:
- Touchpad Blocker - эта программа позволяет заблокировать тачпад, когда вы печатаете, чтобы избежать случайного прикосновения.
- Touchpad Indicator - этот инструмент отображает индикатор, который показывает, когда тачпад активен или отключен.
- Touchfreeze - данная программа блокирует тачпад, когда вы печатаете, чтобы предотвратить случайные движения указателя.
- TwoFingerScroll - эта утилита добавляет функциональность прокрутки с помощью двух пальцев на тачпаде.
Чтобы установить любую из этих программ, вам необходимо сначала скачать ее с официального сайта, затем запустить установочный файл и следовать инструкциям на экране. После установки программы, вам могут потребоваться некоторые дополнительные настройки для активации функций, связанных с тачпадом.
Помните, что установка сторонней программы может потребовать прав администратора на вашем ноутбуке. Также убедитесь, что вы скачиваете программу с надежного источника, чтобы избежать установки вредоносного ПО.
Настройка жестов

Вот 10 полезных жестов, которые вы можете настроить на своем ноутбуке:
- Скрытие и отображение панели задач
- Переключение между открытыми приложениями
- Прокрутка веб-страниц и документов
- Увеличение и уменьшение масштаба изображения
- Переключение между вкладками в браузере
- Открытие центра уведомлений и панели быстрой настройки
- Поиск по файлам и приложениям
- Открытие рабочего стола
- Показ рабочих окон
- Открытие контекстного меню
Чтобы настроить эти жесты, вам нужно перейти в настройки тачпада на вашем ноутбуке. Обычно они расположены в разделе "Устройства" или "Параметры" в настройках операционной системы.
После открытия настроек тачпада, найдите раздел, отвечающий за жесты, и выберите жесты, которые вы хотите настроить. Обычно каждый жест имеет свою опцию, позволяющую выбрать действие, которое будет выполнено при его выполнении.
Помимо предустановленных жестов, некоторые драйверы тачпада также позволяют создавать собственные жесты на основе комбинации движений пальцем.
Настройте жесты на свое усмотрение, учитывая свои предпочтения и рабочий стиль, чтобы сделать использование тачпада на ноутбуке еще более удобным и продуктивным.
Использование внешней мыши

Подключение внешней мыши к ноутбуку обычно очень просто - достаточно подключить кабель USB мыши к любому свободному порту USB на ноутбуке. Если у вас есть беспроводная мышь, вам потребуется загрузить драйверы или установить специальное программное обеспечение для установки соединения через Bluetooth.
Внешняя мышь идеально подходит для работы с графическим контентом, редактирования документов и просмотра веб-страниц. Она также обеспечивает более удобное управление во время игр, особенно для тех, кто предпочитает стратегические или шутеры от первого лица.
Важно знать: Если вы используете внешнюю мышь, но не отключаете тачпад, убедитесь, что прикасаться к тачпаду случайно не вызовет ошибочные действия.
Если у вас нет внешней мыши, вы можете рассмотреть возможность приобретения одной. Они доступны в разных форматах, от обычной оптической мыши до эргономичных вертикальных мышей. Выбирая внешнюю мышь, учтите свои потребности и предпочтения.
Помощь от специалистов

Если вам понадобилась помощь с увеличением площади тачпада на вашем ноутбуке, лучшим решением будет обратиться к специалистам. Они смогут провести диагностику вашего устройства и предложить оптимальные варианты увеличения площади тачпада.
Квалифицированные специалисты знают все нюансы работы с ноутбуками разных моделей и марок, поэтому смогут точно определить, какой способ будет лучшим в вашем конкретном случае.
Обратившись за помощью к специалистам, вы можете быть уверены, что ваш ноутбук будет обслуживаться правильно и безопасно. Также, специалисты могут дать вам полезные советы по эксплуатации ноутбука и дальнейшем увеличению площади тачпада.



