Яндекс Браузер – один из популярных веб-браузеров, который используется многими пользователями на различных устройствах, в том числе и на мобильных телефонах. Однако, как и любая другая программа, иногда браузер может работать нестабильно или возникнуть сбои. В таких случаях можно попробовать перезапустить браузер, чтобы исправить проблемы и вернуть его в нормальное состояние.
Чтобы перезапустить браузер Яндекс на телефоне, следуйте простой инструкции: 1. Закройте браузер. Чтобы сделать это, нажмите на кнопку переключения приложений на вашем телефоне и свайпните вверх или вбок, чтобы закрыть приложение.
2. Откройте браузер заново. Найдите иконку Яндекс Браузера на экране вашего телефона и нажмите на нее. Браузер запустится вновь, и, скорее всего, проблема будет решена.
Если перезапуск браузера не помог или проблемы продолжают возникать, можно попробовать выполнить некоторые дополнительные действия. Например, очистить кеш браузера или обновить браузер до последней версии. Эти действия могут помочь исправить различные ошибки и улучшить работу браузера.
Браузер Яндекс на телефоне:

С помощью браузера Яндекс на телефоне вы можете безопасно совершать онлайн-покупки, посещать различные сайты, читать новости, смотреть видео и многое другое. Браузер обеспечивает защиту от вредоносных сайтов и угроз, блокирует рекламу, и позволяет вам сохранять интересные статьи и ссылки для просмотра позже.
Браузер Яндекс на телефоне также имеет удобный и интуитивно понятный интерфейс, который позволяет легко перемещаться по веб-страницам, открывать несколько вкладок и быстро переходить между ними. Вы также можете настроить свою домашнюю страницу, добавив в нее свои любимые сайты для быстрого доступа.
Независимо от того, используете ли вы браузер Яндекс на телефоне для работы или развлечений, он станет отличным спутником, который поможет вам получить максимум от интернета на вашем мобильном устройстве.
Перезапуск браузера Яндекс:
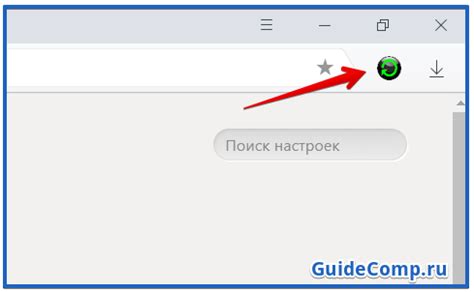
Браузер Яндекс на телефоне может иногда зависать или работать медленно. В таких случаях можно попробовать перезапустить браузер, чтобы устранить проблемы и обновить его состояние. Вот несколько простых шагов, которые помогут вам перезапустить браузер Яндекс на вашем телефоне:
- Закройте все открытые вкладки в браузере.
- Нажмите на кнопку "Меню" в правом нижнем углу экрана. Обычно это значок с тремя горизонтальными линиями.
- В открывшемся меню выберите пункт "Настройки".
- Прокрутите вниз и найдите раздел "Очистить данные".
- Нажмите на кнопку "Очистить данные" и подтвердите свой выбор.
- После завершения очистки данных вернитесь в меню настроек и нажмите на пункт "Выход".
- Теперь вы можете снова открыть браузер Яндекс и убедиться, что он работает быстро и без зависаний.
Эти простые шаги помогут перезапустить браузер Яндекс на вашем телефоне и восстановить его оптимальную работу. Если проблемы с браузером продолжаются, рекомендуется обратиться в службу поддержки Яндекса для получения дополнительной помощи.
Причины перезапуска:

Перезапуск браузера Яндекс на телефоне может быть необходим в различных ситуациях. Вот лишь несколько причин, по которым вы можете понадобиться перезагрузить браузер:
| 1. Падение производительности | Если браузер начал работать медленно, подвисает или часто вылетает, перезапуск может помочь решить проблему и вернуть браузеру нормальную скорость работы. |
| 2. Неотображение страниц | Иногда страницы могут не загружаться или некорректно отображаться. В таких случаях перезапуск браузера может помочь справиться с этой проблемой. |
| 3. Ошибка загрузки | Если вы столкнулись с сообщением об ошибке загрузки или страница не открывается вообще, перезапуск браузера может помочь восстановить работу. |
| 4. Конфликт с расширениями | Если вы установили новое расширение и оно вызывает проблемы при работе браузера, перезапуск может помочь устранить конфликт и вернуть нормальную работу. |
| 5. Очистка кэша | Перезапуск браузера также может потребоваться для очистки кэша, особенно если вы столкнулись с проблемами отображения страниц или обновления информации. |
Это лишь некоторые из возможных причин перезапуска браузера Яндекс на телефоне. Если вы столкнулись с проблемой, которую не удалось решить самостоятельно, перезапуск всегда можно использовать как первый шаг в поиске решения.
Шаги для перезапуска:
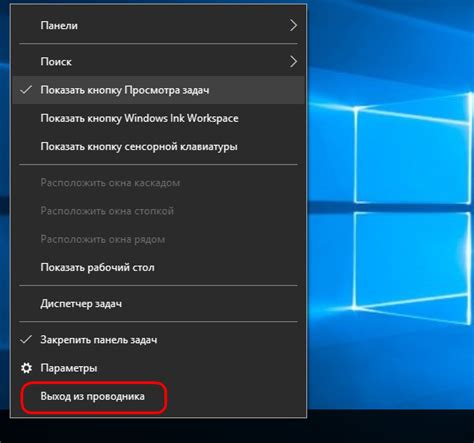
1. Перейдите к экрану с приложениями
На своем телефоне найдите экран с приложениями. Обычно он находится на главном экране или может быть смещен вправо или влево.
2. Найдите иконку браузера Яндекс
Прокрутите список приложений, пока не найдете иконку браузера Яндекс. Она может выглядеть как сочетание букв "Я" и "Яндекс" или просто "Яндекс".
3. Длительное удержание иконки браузера
Удерживайте палец на иконке браузера Яндекс, пока не появится контекстное меню или пока иконка не начнет мигать. Это может занять несколько секунд.
4. Выберите опцию "Перезапустить"
После появления контекстного меню выберите опцию "Перезапустить". Это может быть указано явно, или вы можете увидеть текст, связанный с перезапуском.
5. Дождитесь перезапуска
Подождите несколько секунд, пока браузер Яндекс перезагрузится и запустится заново. Возможно, вы увидите заставку загрузки или экран загрузки.
После этого вы сможете продолжить использование браузера Яндекс на вашем телефоне.
Шаг 1: Остановите работу браузера
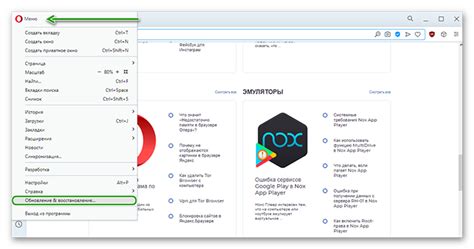
Перезапустить браузер Яндекс на телефоне можно, остановив его работу. Для этого выполните следующие действия:
1. Найдите значок браузера Яндекс на экране вашего телефона. Обычно он находится на главном экране или в панели быстрого доступа.
2. Нажмите и удерживайте палец на значке браузера. Всплывет контекстное меню с различными вариантами.
3. Выберите пункт "Остановить" (или "Закрыть") в контекстном меню. Это приведет к остановке работы браузера и закрытию всех открытых вкладок и окон.
Примечание: Некоторые версии операционных систем и телефонов могут иметь отличие в интерфейсе и расположении значков. Если вы не можете найти опцию "Остановить" в контекстном меню, попробуйте найти альтернативное решение в инструкции пользователя или обратитесь к производителю вашего телефона.
Шаг 2: Закройте все вкладки

Перед тем как перезапустить браузер Яндекс на своем телефоне, убедитесь, что все вкладки закрыты.
Для этого нажмите на иконку в виде квадратика в правом нижнем углу экрана. В появившемся меню выберите "Закрыть все вкладки".
Теперь вы можете перейти к следующему шагу и перезапустить браузер Яндекс на своем телефоне.
Шаг 3: Очистите кэш
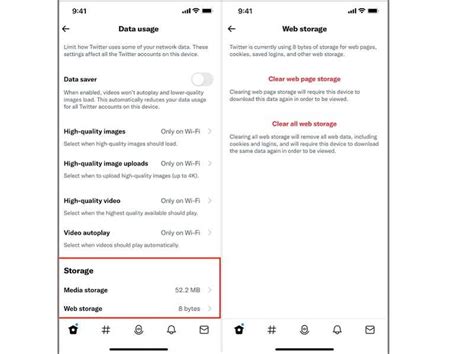
Чтобы очистить кэш в браузере Яндекс на телефоне, выполните следующие действия:
Откройте браузер Яндекс и нажмите на иконку меню в правом нижнем углу экрана (три горизонтальные полоски).
В открывшемся меню выберите "Настройки".
Прокрутите вниз и выберите пункт "Очистить данные".
В появившемся списке выберите "Кэш" и нажмите на кнопку "Очистить".
После завершения процесса очистки кэша, закройте и перезапустите браузер Яндекс на телефоне.
Теперь вы успешно перезапустили браузер Яндекс на телефоне и очистили его кэш, что позволит улучшить производительность и исправить возможные проблемы с загрузкой страниц и работы приложений.
Шаг 4: Запустите браузер снова
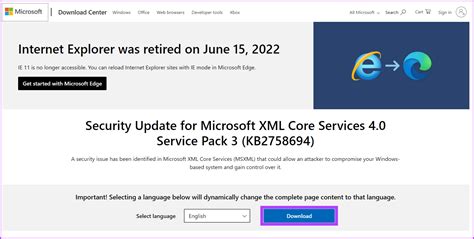
После выхода из браузера, необходимо снова запустить его на вашем телефоне. Для этого найдите значок браузера Яндекс на главном экране или в списке приложений. Приложение может быть обозначено символом "Я" в круге или названием "Яндекс".
После того как вы найдете значок браузера Яндекс, нажмите на него, чтобы открыть приложение. При запуске браузера вы увидите стартовую страницу Яндекс Браузера, готовую к использованию.



