Android 11 – это последняя версия операционной системы для мобильных устройств, которая предлагает множество функций и улучшений. Одной из полезных возможностей этой версии является возможность установки приложений на внешнее устройство хранения, такое как флешка.
Установка приложений на флешку может быть особенно полезной, если у вас есть ограниченное внутреннее пространство на вашем устройстве. Вместо того, чтобы удалять приложения для освобождения места, вы можете перенести их на флешку и использовать ее для хранения и запуска приложений.
Чтобы установить приложение на флешку на Android 11, вам нужно выполнить несколько простых шагов. Сначала подключите флешку к устройству с помощью USB-порта или адаптера. Затем откройте настройки вашего устройства и найдите раздел "Устройства хранения". В этом разделе вы должны увидеть список доступных устройств хранения, включая вашу флешку.
Android 11: установка приложения на флешку
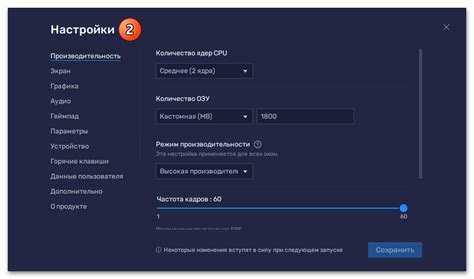
Для установки приложения на флешку в Android 11, следуйте этим простым шагам:
- Подключите флешку к устройству Android 11.
- Откройте настройки телефона и перейдите в раздел "Приложения".
- Выберите приложение, которое вы хотите установить на флешку.
- Нажмите на кнопку "Хранение".
- В появившемся окне выберите опцию "Флешка" в разделе "Хранение".
- Нажмите на кнопку "Переместить".
- Подождите, пока приложение будет перемещено на флешку.
После завершения этих шагов выбранное приложение будет установлено на флешку и будет доступно для использования. Обратите внимание, что не все приложения можно перемещать на внешний накопитель, так как некоторые из них требуют наличия встроенной памяти для корректной работы.
Теперь у вас есть возможность устанавливать и хранить приложения на флешке, что позволяет расширить объем доступного пространства на вашем Android 11 устройстве.
Шаг 1: Подготовка флешки

Прежде чем начать установку приложения на флешку, необходимо правильно подготовить саму флешку. Вот несколько шагов, которые нужно выполнить:
- Проверьте, что флешка имеет достаточный объем памяти для установки приложения. Обычно рекомендуется использовать флешку с объемом памяти не менее 16 ГБ.
- Убедитесь, что флешка совместима с вашим устройством Android 11. Для этого проверьте список поддерживаемых форматов файловой системы. Рекомендуется использовать формат FAT32 или exFAT.
- Сделайте резервную копию всех данных на флешке, так как весь ее содержимый будет удален при форматировании.
- Подключите флешку к устройству Android 11 с помощью OTG-кабеля или другого соединения, предусмотренного вашим устройством.
- Откройте настройки устройства и найдите раздел "Хранилище" или "Подключенные устройства".
- В разделе "Хранилище" выберите флешку из списка устройств.
- Нажмите на опцию "Форматировать", чтобы начать процесс форматирования флешки. Убедитесь, что перед этим вы создали резервную копию всех данных.
- Дождитесь завершения процесса форматирования. Возможно, потребуется некоторое время, особенно если флешка имеет большой объем памяти.
Теперь ваша флешка готова к установке приложения на Android 11. Переходите к следующему шагу для установки самого приложения.
Шаг 2: Разрешение на установку из неизвестных источников
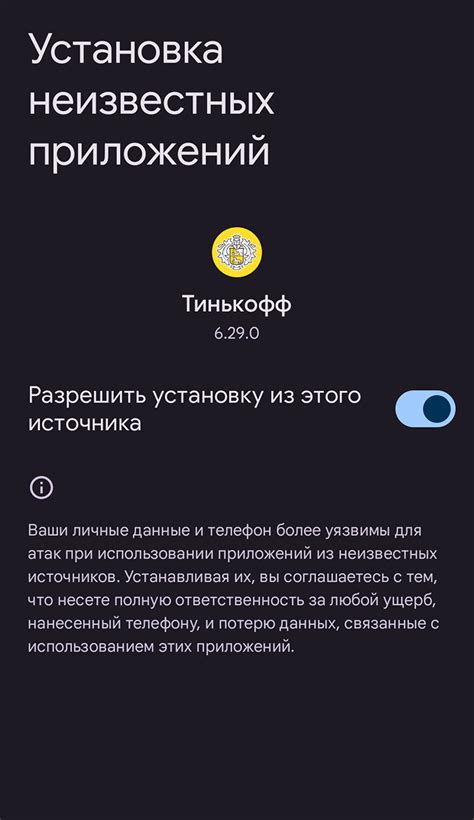
На Android 11 по умолчанию запрещена установка приложений из любых источников, кроме Google Play Store. Однако, вы можете вручную разрешить установку приложений из неизвестных источников, чтобы установить приложение на флешку.
Для начала, откройте "Настройки" на вашем устройстве Android 11.
Прокрутите вниз и найдите раздел "Безопасность".
В разделе "Безопасность" найдите параметр "Непроверенные источники" или "Установка из неизвестных источников".
Нажмите на параметр "Непроверенные источники" или "Установка из неизвестных источников", чтобы включить эту функцию.
Появится предупреждение о возможном риске при установке из неизвестных источников. Ознакомьтесь с этим предупреждением и нажмите кнопку "ОК", чтобы подтвердить свой выбор.
Теперь у вас разрешение на установку приложений из неизвестных источников.
Шаг 3: Подключение флешки к устройству
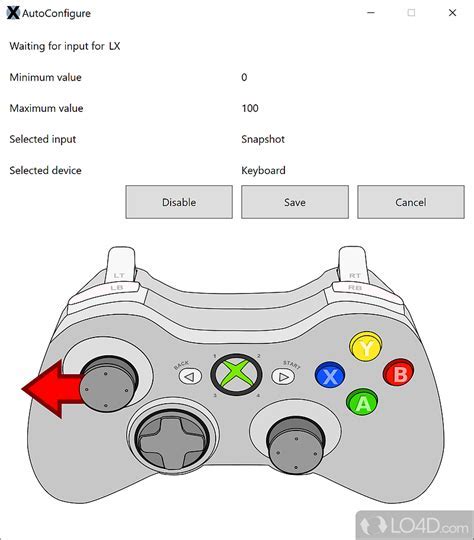
Перед началом процесса установки приложения на флешку, необходимо подключить флешку к вашему устройству Android 11. Следуйте инструкциям ниже:
Шаг 1: Возьмите флешку и найдите специальный порт для подключения к устройству. | Шаг 2: Осторожно вставьте флешку в порт, обращая внимание на правильность ориентации. | Шаг 3: Подождите несколько секунд, чтобы ваше устройство определило флешку. |
После того, как флешка будет успешно подключена к вашему устройству, вы готовы продолжить установку приложения на флешку. Переходите к следующему шагу для продолжения процесса.
Шаг 4: Установка приложения на флешку

После того как вы скопировали файлы приложения на флешку, перейдите на ваше Android-устройство и откройте приложение "Настройки".
В меню настроек выберите раздел "Безопасность" или "Безопасность и конфиденциальность".
Далее найдите опцию, связанную с установкой приложений из неизвестных источников и активируйте ее.
Теперь подключите флешку к устройству через OTG-кабель или встроенный в телефон USB-порт.
Откройте файловый менеджер на устройстве и найдите файлы приложения, которые вы скопировали на флешку.
Нажмите на файл приложения и выберите опцию "Установить".
После завершения установки, вы увидите значок приложения на экране устройства или в списке приложений.
Теперь вы можете запустить приложение с флешки и использовать его на своем Android-устройстве.
Шаг 5: Проверка работоспособности установленного приложения
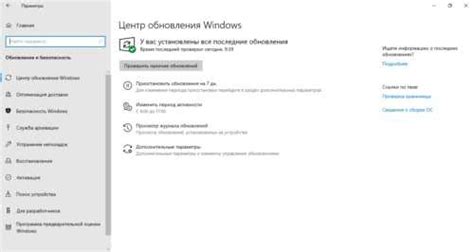
После установки приложения на флешку и его переноса на устройство с Android 11, вам следует проверить его работоспособность. Для этого выполните следующие действия:
- Подключите флешку к устройству с Android 11.
- Откройте папку на флешке, где вы установили приложение.
- Найдите файл со значком приложения (обычно это файл с расширением ".apk") и нажмите на него.
- Следуйте инструкциям на экране, чтобы установить приложение на устройство.
- После установки, найдите значок приложения на главном экране вашего устройства или в списке всех приложений.
- Нажмите на значок приложения, чтобы открыть его.
- Убедитесь, что приложение запускается без ошибок и полностью функционально.
Если приложение работает без каких-либо проблем, значит вы успешно установили его на флешку и смогли перенести на устройство с Android 11. Теперь вы можете пользоваться приложением, даже если у вас нет свободного места на встроенном хранилище устройства.



