Excel - это одно из самых популярных программных средств для работы с таблицами и данными. В процессе работы с Excel пользователь может вносить различные изменения в таблицы, добавлять, удалять и исправлять данные. Однако, иногда возникает необходимость удалить исправления и вернуть таблицу в исходное состояние. В данной статье мы расскажем как удалить исправления в Excel, используя несколько простых шагов.
Первым шагом для удаления исправлений в Excel является открытие файла, в котором содержится таблица с необходимыми изменениями. После открытия файла необходимо выбрать в меню вкладку "Редактирование" и далее нажать на кнопку "Отменить".
После нажатия кнопки "Отменить" Excel удалит последнее внесенное изменение и вернет таблицу к предыдущему состоянию. Если было проведено несколько исправлений, то можно продолжать нажимать кнопку "Отменить" для последовательного удаления исправлений в обратном порядке.
Важно отметить, что при удалении исправлений в Excel может быть потеряна часть данных, которые были внесены после исправлений. Поэтому перед удалением исправлений рекомендуется сохранить копию файла с текущими изменениями. Также стоит учесть, что некоторые сложные исправления могут потребовать более сложных действий для их удаления.
Подготовка к удалению исправлений в Excel

Шаг 1: Создайте резервную копию файла
Прежде чем удалять какие-либо исправления в Excel, рекомендуется создать резервную копию файла. Это позволит вам вернуться к исходной версии таблицы, если что-то пойдет не так.
Шаг 2: Изучите изменения
Перед удалением исправлений важно внимательно изучить все изменения, сделанные в таблице. Убедитесь, что вы осознаете последствия удаления каждого исправления и не оставите ничего важного.
Шаг 3: Определите, какие исправления нужно удалить
Прежде чем приступить к удалению, определите, какие именно исправления вы хотите удалить. Вы можете рассмотреть варианты отката к предыдущим версиям файла или удалить конкретные изменения, сделанные в ячейках или формулах.
Шаг 4: Используйте функции отмены и повтора
Excel предлагает функции отмены и повтора, которые очень полезны при удалении исправлений. Примените функцию отмены (Ctrl+Z), чтобы вернуться к предыдущему состоянию таблицы. Используйте функцию повтора (Ctrl+Y), чтобы вернуться к последнему удаленному действию.
Шаг 5: Удалите исправления
Когда вы решите, какие исправления удалить, примените соответствующие действия. Это может включать удаление данных из ячеек, восстановление старых формул и т.д. Убедитесь, что вы понимаете последствия каждого удаленного исправления.
Шаг 6: Проверьте результаты
После удаления исправлений проверьте результаты, чтобы убедиться, что все верно. Проверьте, что таблица выглядит так, как вы ожидали, и что данные и формулы работают правильно.
Шаг 7: Пересохраните файл
Когда вы убедитесь, что все исправления удалены корректно, пересохраните файл. Это обеспечит сохранение внесенных изменений и зафиксирование нового состояния таблицы.
Следуя этим шагам, вы сможете успешно подготовиться к удалению исправлений в Excel и уверенно приступить к этой задаче.
Шаги по сохранению исходного файла

Когда вы вносите изменения в документ Excel, сохранение исходного файла может оказаться полезным, чтобы иметь доступ к первоначальной версии данных. При сохранении исходного файла вам стоит учесть несколько важных шагов:
1. Создайте резервную копию: Прежде чем вносить изменения в файл Excel, рекомендуется создать резервную копию исходного файла. Это позволит вам легко восстановить исходные данные, если что-то пойдет не так.
2. Откройте файл для редактирования: Откройте исходный файл Excel, который вы хотите сохранить в исходном состоянии.
3. Выберите "Сохранить как": В меню "Файл" выберите опцию "Сохранить как".
4. Укажите новое имя файла: В появившемся диалоговом окне "Сохранить как" укажите новое имя для файла, чтобы он отличался от исходного.
5. Выберите расположение сохранения: Выберите папку на вашем компьютере или в сети, в которой вы хотите сохранить файл.
6. Измените тип файла: В выпадающем меню "Тип файла" выберите формат, в котором вы хотите сохранить файл. Например, выберите формат .xlsx для сохранения в формате Excel.
7. Сохраните файл: Нажмите кнопку "Сохранить" для сохранения исходного файла с новым именем и расположением.
Теперь у вас есть сохраненная копия исходного файла Excel, и вы можете вносить изменения в оригинальный файл, зная, что исходные данные под защитой.
Удаление исправлений в Excel

Удаление исправлений с помощью отмены действий
В Excel можно быстро отменить последнее действие, нажав комбинацию клавиш Ctrl+Z. При этом будут отменены все последние изменения, включая вставку, удаление, редактирование и форматирование данных. Если необходимо отменить несколько последовательных действий, можно нажать комбинацию клавиш несколько раз или использовать кнопку "Отменить" на панели инструментов.
Удаление исправлений с помощью истории версий
Excel позволяет сохранять историю версий документа, что позволяет восстановить предыдущую версию таблицы, если изменения были сохранены. Для этого откройте документ, в котором были внесены исправления, и выберите вкладку "Файл" на панели инструментов. В открывшемся меню выберите пункт "История" и категорию "Просмотреть историю версий". В появившемся окне будут отображены все сохраненные версии документа. Чтобы восстановить предыдущую версию таблицы, выберите нужную версию и нажмите кнопку "Восстановить".
В Excel также можно настроить автоматическое сохранение версий документа, чтобы иметь возможность быстро вернуться к предыдущим версиям в случае ошибочных изменений.
Удаление исправлений в Excel несложно и помогает восстановить предыдущую версию таблицы. Используйте средства отмены действий или историю версий, чтобы управлять изменениями и сохранять целостность ваших данных.
Способы удаления исправлений

В Excel существует несколько способов удаления исправлений. Вот некоторые из них:
1. Отмена последнего действия: если вы случайно внесли неправильное исправление, вы можете нажать комбинацию клавиш Ctrl + Z или воспользоваться командой "Отменить" в меню "Редактирование" для отмены последнего действия.
2. Удаление ячейки: если исправление было сделано в определенной ячейке, вы можете просто удалить содержимое этой ячейки. Для этого выделите ячейку и нажмите клавишу Delete или Backspace.
3. Откат к предыдущей версии: если вы используете функцию отслеживания изменений в Excel, вы можете вернуться к предыдущей версии таблицы, где исправление еще не было внесено. Это можно сделать, выбрав нужную версию в списке изменений и щелкнув на кнопке "Восстановить".
4. Восстановление из резервной копии: если вы создавали резервные копии своей таблицы, вы можете восстановить исходную версию таблицы с исправлениями. Для этого откройте резервную копию и сохраните ее поверх текущей таблицы.
5. Использование формул: если вам нужно удалить определенное исправление, которое было сделано с использованием формулы, вы можете отредактировать формулу таким образом, чтобы она не вносила нужное исправление.
Таким образом, существует несколько способов удаления исправлений в Excel, и вы можете выбрать тот, который наиболее удобен в вашей конкретной ситуации.
Последствия удаления исправлений в Excel
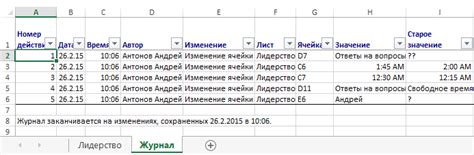
Удаление исправлений в Excel может иметь определенные последствия, которые необходимо учитывать перед выполнением данной операции.
1. Потеря данных. Удаление исправлений может привести к потере данных, особенно если удалены важные исправления или формулы. Поэтому перед удалением любых исправлений в Excel рекомендуется сделать резервную копию документа, чтобы в случае необходимости можно было восстановить данные.
2. Ошибки в расчетах. Удаление исправлений может привести к ошибкам в расчетах, особенно если удалены исправления, влияющие на формулы или связи между ячейками. Это может привести к неправильным результатам и искажению данных в документе.
3. Ухудшение читабельности. Иногда исправления используются для улучшения читаемости документа, например, когда исправления применяются к форматированию текста или таблиц. Удаление таких исправлений может сделать документ менее понятным и читабельным.
4. Влияние на другие функции. Удаление исправлений может повлиять на работу других функций или макросов в документе. Некоторые исправления могут быть взаимосвязаны или влиять на другие части документа, поэтому их удаление может привести к непредсказуемым результатам в работе других функций.
5. Сложности восстановления. Восстановление удаленных исправлений может быть сложной задачей, особенно если вам неизвестно, какие именно исправления были удалены. Поэтому перед удалением исправлений важно хорошо продумать данное действие и быть готовым к возможным сложностям при восстановлении данных.
В целом, удаление исправлений в Excel представляет определенные риски и следует быть осторожным при выполнении данной операции. Рекомендуется сохранять резервные копии документов и хорошо продумывать действия, чтобы избежать потери данных и нежелательных последствий.
Возможные проблемы

При удалении исправлений в Excel могут возникнуть некоторые проблемы, которые следует учитывать:
| Проблема: | Решение: |
| Некорректно сохраненные данные | Перед удалением исправлений рекомендуется создать резервную копию файла, чтобы при необходимости можно было вернуться к исходным данным. |
| Ошибка при удалении исправлений в ячейках, содержащих формулы | Перед удалением исправлений в формулах проверьте, не повлияет ли это на корректность результатов расчетов. При необходимости отредактируйте формулы после удаления исправлений. |
| Потеря данных при удалении исправлений | Внимательно проверьте все изменения перед удалением исправлений, чтобы не потерять важные данные или внесенные ранее изменения. |
| Неправильные настройки отображения исправлений | Проверьте настройки отображения исправлений в Excel и убедитесь, что они настроены правильно для вашей задачи и не приводят к ошибочному удалению или сохранению исправлений. |
Удаление исправлений в Excel может быть полезным действием, но также требует осторожности и внимательности, чтобы избежать потери данных или возникновения других проблем. Перед удалением исправлений рекомендуется создавать резервные копии файлов и проверять все изменения перед их окончательным удалением.



