AirPods Pro - это беспроводные наушники, разработанные Apple, которые обеспечивают высокое качество звука и комфорт в использовании. Одним из важных компонентов AirPods Pro является микрофон, который позволяет проводить различные голосовые команды и вести беседы.
Чтобы настроить микрофон у AirPods Pro, следуйте данной пошаговой инструкции:
Шаг 1: Подключите AirPods Pro к устройству с помощью функции Bluetooth. Убедитесь, что они полностью заряжены и находятся в зоне покрытия сигнала.
Шаг 2: Перейдите в настройки устройства и выберите вкладку "Bluetooth". Найдите свои AirPods Pro в списке доступных устройств и нажмите на них.
Шаг 3: В настройках AirPods Pro найдите вкладку "Audio". Здесь вы найдете опции для настройки микрофона.
Шаг 4: Выберите опцию "Использовать микрофон AirPods Pro" или "Автоматический переключатель микрофона". Первая опция позволяет использовать только микрофон AirPods Pro, а вторая - автоматически переключается между микрофонами устройства и AirPods Pro.
После завершения этих шагов, ваш микрофон AirPods Pro будет настроен и готов к использованию. Вы сможете наслаждаться ясным и чистым звуком во время звонков и других голосовых команд с помощью ваших AirPods Pro.
Основные шаги с пошаговой инструкцией по настройке микрофона у AirPods Pro

Настройка микрофона в комплекте с AirPods Pro может быть полезна для улучшения качества звука при звонках или записи голосовых заметок. Следуйте этим простым шагам, чтобы настроить микрофон на своих AirPods Pro:
Шаг 1:
Вставьте AirPods Pro в свои уши и убедитесь, что они правильно подключены к вашему устройству.
Шаг 2:
Откройте настройки на вашем устройстве, затем выберите раздел "Bluetooth".
Шаг 3:
На странице Bluetooth выберите свои AirPods Pro из списка доступных устройств.
Шаг 4:
В меню AirPods Pro найдите опцию "Настройки звука" или "Настройки микрофона" и выберите ее.
Шаг 5:
Вам может быть предложено выбрать, какой микрофон вы хотите использовать с AirPods Pro. Выберите AirPods Pro или встроенный микрофон устройства, в зависимости от ваших предпочтений.
Шаг 6:
После выбора микрофона вы можете внести некоторые дополнительные настройки, такие как уровень чувствительности или шумоподавление. Это поможет настроить звук по вашему вкусу.
Шаг 7:
Поздравляю, вы успешно настроили микрофон своих AirPods Pro! Теперь вы можете наслаждаться качественным звуком при звонках и записи голосовых заметок.
Примечание: Если вы испытываете проблемы с микрофоном, убедитесь, что ваши AirPods Pro заряжены и подключены к устройству правильно. Если проблема не устраняется, попробуйте повторить настройки микрофона или обратиться в службу поддержки Apple.
Шаг 1. Убедитесь, что ваши AirPods Pro подключены к устройству

Перед тем как начать настраивать микрофон на ваших AirPods Pro, вам необходимо убедиться, что они уже успешно подключены к вашему устройству.
1.1. Откройте крышечку у зарядного футляра ваших AirPods Pro.
1.2. Нажмите и удерживайте кнопку на задней части зарядного футляра до появления мигающего белого света. Это значит, что ваша пара AirPods Pro в режиме подключения.
1.3. На вашем устройстве перейдите в меню "Настройки" и выберите вариант "Bluetooth".
1.4. В списке доступных устройств найдите "AirPods Pro" и нажмите на него для подключения.
1.5. После успешного подключения вы увидите значок "Соединение" рядом с названием "AirPods Pro" в списке Bluetooth устройств.
Теперь вашим AirPods Pro подключены к устройству и вы готовы перейти к настройке микрофона.
Шаг 2. Откройте настройки звука на вашем устройстве
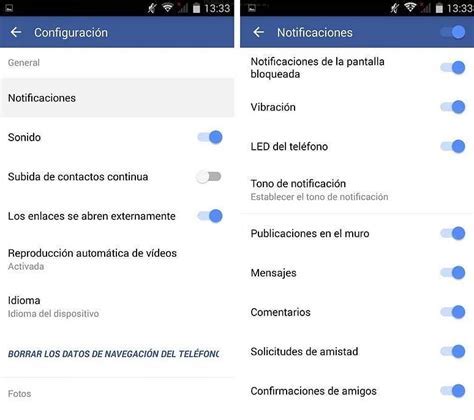
Перед тем, как начать настройку микрофона на ваших AirPods Pro, необходимо открыть настройки звука на вашем устройстве. В зависимости от операционной системы устройства, этот процесс может немного отличаться:
| Операционная система | Как открыть настройки звука |
|---|---|
| iOS | Перейдите в раздел "Настройки" на вашем iPhone или iPad. Найдите и выберите раздел "Звук и тактильные сигналы". |
| Android | Откройте панель уведомлений и нажмите на значок зубчатой передачи или найдите и выберите раздел "Настройки". Затем откройте раздел "Звук" или "Звук и вибрация". |
| macOS | Кликните на значок Apple в левом верхнем углу экрана и выберите "Параметры системы". Затем выберите раздел "Звук" или "Звук и вибрация". |
| Windows | Нажмите на значок громкости в системном трее (в правом нижнем углу экрана) и выберите "Настройки звука". Затем откройте раздел "Сведения об устройстве" или "Запись звука". |
После того как вы открыли настройки звука на вашем устройстве, вы готовы перейти к следующему шагу - настройке микрофона на ваших AirPods Pro.
Шаг 3. Выберите AirPods Pro в качестве аудиоустройства

Чтобы использовать AirPods Pro в качестве микрофона, вам нужно выбрать их в качестве аудиоустройства на вашем устройстве:
- 1. Откройте настройки устройства, с которого вы хотите использовать AirPods Pro в качестве микрофона.
- 2. Перейдите в раздел "Настройки Bluetooth".
- 3. В списке подключенных устройств найдите и выберите AirPods Pro. Если они не подключены, выполните процедуру подключения.
- 4. Подтвердите выбор AirPods Pro в качестве аудиоустройства для вашего устройства.
После выбора AirPods Pro в качестве аудиоустройства, вы сможете использовать их в качестве микрофона для различных приложений и функций на вашем устройстве.
Шаг 4. Проверьте уровень громкости микрофона на ваших AirPods Pro
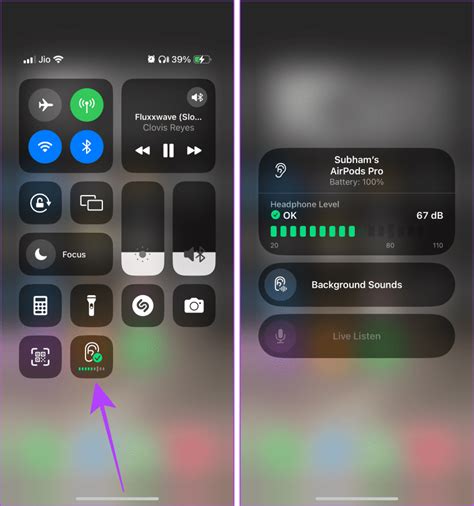
После настройки микрофона на AirPods Pro, следует проверить уровень громкости микрофона для достижения оптимального качества записи и передачи звука. Для этого выполните следующие шаги:
| Шаг | Инструкции |
| 1 | Убедитесь, что ваши AirPods Pro подключены к устройству на iOS или macOS. |
| 2 | Откройте на устройстве "Настройки" и выберите "Bluetooth". |
| 3 | Найдите свои AirPods Pro в списке доступных устройств и нажмите на кнопку "i" справа от их названия. |
| 4 | Прокрутите вниз и найдите раздел "Громкость микрофона". |
| 5 | С помощью ползунка, отрегулируйте уровень громкости микрофона по вашему усмотрению. |
| 6 | Проверьте уровень громкости микрофона, проведя тестовую запись или проведя видео- или аудиовызов. |
После выполнения этих шагов вы сможете настроить уровень громкости микрофона на ваших AirPods Pro и получить наилучшее качество звука при использовании их микрофона для различных задач.
Шаг 5. Отрегулируйте уровень шумоподавления в настройках
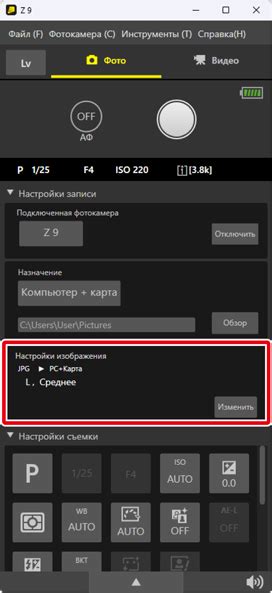
Устройства AirPods Pro оснащены функцией активного шумоподавления, которая позволяет изолировать вас от внешних звуков и создает более погруженное звуковое пространство. Однако, если вам требуется слышать окружающие звуки, вы можете настроить уровень шумоподавления согласно вашим предпочтениям.
Чтобы отрегулировать уровень шумоподавления, выполните следующие шаги:
- Откройте на устройстве настройки Bluetooth.
- Выберите свои AirPods Pro из списка доступных устройств.
- На экране информации о вашем устройстве выберите вкладку "Настройки", затем "Шумоподавление".
- Настройте уровень шумоподавления, используя ползунок.
Вы можете выбрать один из трех уровней шумоподавления: "Низкий", "Средний" или "Высокий". Переключение уровня шумоподавления позволяет вам контролировать, насколько сильно устройство будет подавлять внешние звуки.
Имейте в виду, что более высокий уровень шумоподавления может создать более погруженное звуковое пространство, но может также затруднить восприятие окружающих звуков. При выборе уровня шумоподавления руководствуйтесь вашими личными предпочтениями и необходимостью слышать окружающую среду в конкретной ситуации.
Шаг 6. Проверьте работу микрофона в приложении или программе
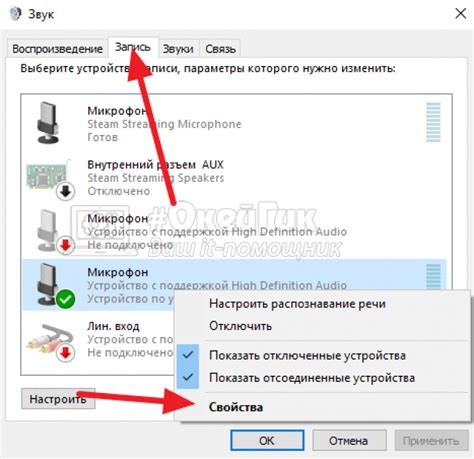
После настройки микрофона на ваших AirPods Pro, необходимо проверить его работу в выбранном приложении или программе.
- Убедитесь, что ваши AirPods Pro подключены к устройству, на котором вы планируете использовать микрофон.
- Откройте приложение или программу, которую вы хотите использовать.
- В настройках приложения или программы найдите раздел, отвечающий за выбор аудио устройства.
- Выберите в качестве аудио устройства ваши AirPods Pro.
- Включите функцию записи или голосового чата в выбранном приложении или программе.
- Произнесите несколько тестовых слов или предложений, чтобы проверить работу микрофона. Убедитесь, что звук записывается четко и достаточно громко.
Если вы обнаружите проблемы с работой микрофона, попробуйте повторить предыдущие шаги настройки или свяжитесь с поддержкой Apple для получения дополнительной помощи.



