Lenovo Ideapad – это популярная серия ноутбуков, которая предлагает широкий выбор функций и опций для удобства пользователей. Одной из таких опций является подсветка клавиатуры, которая позволяет работать в темных или плохо освещенных условиях.
Включение подсветки клавиатуры на ноутбуке Lenovo Ideapad несложно и займет всего несколько шагов. В первую очередь, убедитесь, что ваш ноутбук оснащен функцией подсветки клавиатуры. Некоторые модели Lenovo Ideapad могут не иметь эту опцию.
Если ваш ноутбук Lenovo Ideapad поддерживает подсветку клавиатуры, то вы сможете включить ее с помощью сочетания клавиш на клавиатуре. Обычно подсветка клавиатуры включается сочетанием клавиш Fn и пиктограммы яркости, обозначенной специальной иконкой в форме клавиатуры.
Настройка подсветки клавиатуры на ноутбуке Lenovo Ideapad

Подсветка клавиатуры на ноутбуках Lenovo Ideapad может быть очень полезной функцией, особенно при работе в темной комнате или ночью. Если вы хотите включить или настроить подсветку клавиатуры на своем ноутбуке Lenovo Ideapad, следуйте этим простым инструкциям.
- Включите ноутбук Lenovo Ideapad и дождитесь загрузки операционной системы.
- Найдите клавишу "Fn" на клавиатуре вашего ноутбука. Она находится в нижнем левом углу и обычно имеет синий цвет.
- Удерживая клавишу "Fn", найдите клавишу с изображением лампочки или солнца. Обычно она находится на клавиши F9, F10 или F11.
- Нажмите на эту клавишу несколько раз, чтобы изменить яркость подсветки клавиатуры или переключиться между режимами включенной и выключенной подсветки.
Теперь вы можете настраивать и использовать подсветку клавиатуры на ноутбуке Lenovo Ideapad в соответствии со своими потребностями. Учтите, что доступные опции и функции могут варьироваться в зависимости от модели ноутбука и установленной операционной системы.
Шаг 1. Проверка наличия подсветки клавиатуры

Перед тем как включить подсветку клавиатуры на ноутбуке Lenovo Ideapad, необходимо убедиться в наличии данной функции в устройстве. Выполните следующие действия, чтобы убедиться, что ноутбук обладает подсветкой клавиатуры:
- Возьмите ноутбук Lenovo Ideapad и раскройте его, чтобы получить доступ к клавиатуре.
- Осмотрите клавиши и обратите внимание на наличие символа, изображающего световую иконку или символ, который относится к подсветке клавиатуры. Это может быть символ лампочки или какой-то другой символ, указывающий на подсветку.
- Если вы обнаружили такой символ, значит, ваш ноутбук Lenovo Ideapad оборудован подсветкой клавиатуры.
- Если же вы не обнаружили никаких символов, связанных с подсветкой клавиатуры, то, скорее всего, данная функция отсутствует на вашем устройстве.
Проверка наличия подсветки клавиатуры поможет вам определить, можно ли включить данную функцию на вашем ноутбуке Lenovo Ideapad.
Шаг 2. Включение подсветки клавиатуры
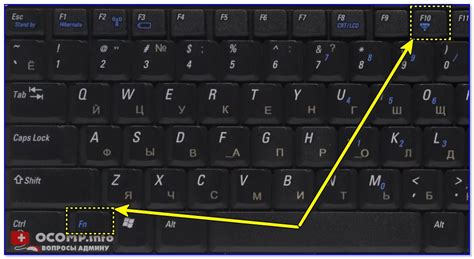
После того как вы убедились, что ноутбук Lenovo Ideapad имеет встроенную подсветку клавиатуры, вы можете перейти к включению этой функции. Следуйте инструкциям ниже, чтобы включить подсветку клавиатуры:
| Шаг | Действие |
| 1 | Нажмите на клавишу "Fn" и удерживайте ее. |
| 2 | Затем нажмите на клавишу с значком лампочки или иконки клавиатуры с подсветкой. Обычно это клавиша "F5" или "F9". |
| 3 | Повторите нажатие на клавишу с подсветкой несколько раз, чтобы выбрать нужный режим подсветки (например, "Высокая", "Средняя", "Низкая" или "Выключена"). |
| 4 | Отпустите клавишу "Fn" и проверьте, что подсветка клавиатуры включена и функционирует. |
Теперь вы знаете, как включить подсветку клавиатуры на ноутбуке Lenovo Ideapad. Если у вас возникли проблемы или нет нужных клавиш на клавиатуре, рекомендуем обратиться к руководству пользователя или связаться с технической поддержкой Lenovo для получения дополнительной помощи.
Шаг 3. Настройка цвета и яркости подсветки

После того, как подсветка клавиатуры на вашем ноутбуке Lenovo Ideapad активирована, вы можете настроить цвет и яркость подсветки по своему вкусу.
Для изменения цвета подсветки перейдите в настройки клавиатуры. Обычно это можно сделать, нажав на клавишу Fn вместе с клавишей, на которой изображена иконка подсветки клавиатуры. В открывшемся окне выберите желаемый цвет из предлагаемых вариантов.
Чтобы изменить яркость подсветки, также перейдите в настройки клавиатуры. В большинстве случаев это можно сделать, нажав на клавишу Fn вместе с клавишей, на которой изображена иконка яркости. Найдите настройки яркости подсветки и регулируйте ее в соответствии с вашими предпочтениями.
Не забывайте, что доступность определенных настроек цвета и яркости подсветки может зависеть от модели вашего ноутбука и установленного на нем программного обеспечения. Проверьте инструкцию пользователя и посмотрите, какие опции доступны для вашего конкретного устройства.
Шаг 4. Изменение яркости подсветки в зависимости от условий освещения

В ноутбуках Lenovo Ideapad часто присутствует функция автоматической регулировки яркости подсветки клавиатуры в зависимости от условий освещения.
Чтобы включить эту функцию, выполните следующие действия:
- Откройте "Панель управления" с помощью сочетания клавиш "Win + X".
- Выберите "Центр управления энергопотреблением".
- В открывшемся окне выберите "Изменение параметров плана".
- На странице "Изменение параметров плана" найдите опцию "Яркость экрана" и кликните на ссылку "Изменить дополнительные параметры энергосбережения".
- В списке параметров найдите "Яркость клавиатуры" и выберите режим "Автоматически".
- Нажмите "Применить" и "ОК", чтобы сохранить изменения.
Теперь подсветка клавиатуры на вашем ноутбуке Lenovo Ideapad будет автоматически регулироваться в зависимости от условий освещения, что позволит вам работать комфортно в любых условиях.
Руководство для пользователей Lenovo Ideapad без подсветки клавиатуры

Некоторые модели ноутбуков Lenovo Ideapad не имеют встроенной подсветки клавиатуры. В этом случае, пользователи могут столкнуться с проблемой в использовании клавиатуры при недостаточном освещении.
Вместо встроенной подсветки, существуют решения, которые позволяют добавить свет к клавиатуре ноутбука Lenovo Ideapad. Мы рекомендуем следующие возможности:
| Вариант | Преимущества | Недостатки |
|---|---|---|
| Внешняя подсветка клавиатуры |
|
|
| Наружное освещение |
|
|
Выберите вариант, который соответствует вашим потребностям и предпочтениям. Учтите, что использование внешней подсветки клавиатуры может потребовать дополнительные действия по настройке и установке соответствующего программного обеспечения.
Независимо от выбранного варианта, помните о необходимости обращаться к официальным источникам информации и следовать инструкциям производителя.



