Windows 10 предлагает удобную возможность синхронизации данных из облака, которая позволяет сохранять свои настройки, файлы, фотографии и другой контент на серверах Microsoft. Это позволяет вам получать доступ к своей персональной информации с любого устройства под управлением Windows 10, где бы вы ни находились. Таким образом, вы можете сохранить и синхронизировать свою информацию, чтобы иметь к ней доступ всегда и везде.
Для включения синхронизации из облака в Windows 10 вам понадобится ваша учетная запись Microsoft. Если у вас уже есть учетная запись, просто войдите в нее на вашем компьютере Windows 10. Если у вас еще нет учетной записи, вы можете создать ее, перейдя на официальный сайт Microsoft и следуя инструкциям по созданию новой учетной записи.
Когда вы войдете в систему с помощью учетной записи Microsoft, перейдите в настройки Windows 10, нажав на кнопку "Пуск" в левом нижнем углу экрана, а затем выбрав значок "Настройки". В открывшемся окне выберите раздел "Учетные записи", а затем перейдите во вкладку "Синхронизация облачных данных".
На этой странице вы увидите список доступных опций для синхронизации данных из облака в Windows 10. Просто включите переключатель для тех данных, которые вы хотите синхронизировать, например, настройки, фотографии, документы и т. д. После того, как вы включите синхронизацию для нужных данных, Windows 10 будет автоматически сохранять и синхронизировать их с вашей учетной записью Microsoft в облаке. Теперь вы всегда будете иметь доступ к своей информации откуда угодно.
Настройка учетной записи
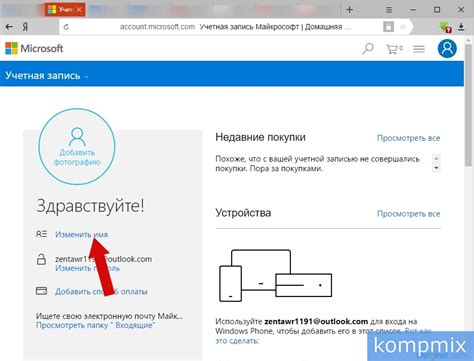
Для начала использования синхронизации из облака в Windows 10 необходимо настроить свою учетную запись Microsoft. Вот как это сделать:
- Откройте меню "Параметры" или нажмите клавишу Windows+I.
- Выберите раздел "Учетные записи".
- На левой панели выберите "Вход в учетную запись Microsoft".
- Нажмите кнопку "Добавить учетную запись".
- Введите свой адрес электронной почты или номер телефона, связанный с учетной записью Microsoft, и нажмите кнопку "Далее".
- Введите свой пароль и нажмите кнопку "Войти".
- Дождитесь завершения проверки учетной записи.
После успешной настройки учетной записи вы можете начать синхронизацию настроек, файлов и других данных с облаком, чтобы иметь доступ к ним на разных устройствах под учетной записью Microsoft.
Включение синхронизации
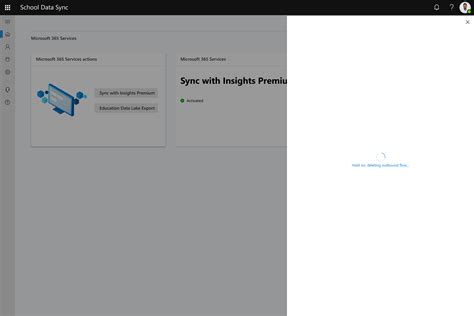
Синхронизация из облака позволяет сохранять ваши данные и настройки Windows 10 и автоматически восстанавливать их на других устройствах с тем же учетным записью Microsoft. Чтобы включить синхронизацию из облака в Windows 10, выполните следующие шаги:
| 1. | Нажмите правой кнопкой мыши на кнопке "Пуск" в левом нижнем углу экрана. |
| 2. | Выберите "Параметры" из контекстного меню. |
| 3. | Откройте раздел "Учетные записи". |
| 4. | Выберите "Синхронизация вашего учета" в левой панели. |
| 5. | Включите переключатель "Синхронизировать настройки" и "Синхронизировать веб-пространства". |
После включения синхронизации, все ваши настройки, веб-пространства, пароли и другие данные будут сохраняться в облаке и могут быть использованы на других устройствах с Windows 10. Это удобно и экономит время, когда вам нужно настроить новое устройство или перейти на другое устройство.
Выбор папок для синхронизации
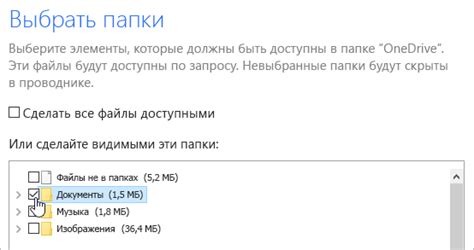
В Windows 10 вы можете выбрать папки, которые будут автоматически синхронизироваться с облаком. Это позволит вам иметь доступ к своим файлам и данным с любого устройства, подключенного к вашей учетной записи Microsoft.
Чтобы настроить синхронизацию папок, выполните следующие действия:
- Шаг 1: Откройте «Настройки» Windows, нажав клавишу «Пуск», выбрав значок шестеренки и щелкнув по нему.
- Шаг 2: В открывшемся окне «Настройки» выберите пункт «Аккаунты».
- Шаг 3: В левой части окна выберите «Синхронизация параметров».
- Шаг 4: В правой части окна найдите раздел «Выберите папки для синхронизации» и нажмите на кнопку «Изменить папки».
- Шаг 5: В появившемся списке подключенных папок отметьте те, которые вы хотите синхронизировать с облаком.
- Шаг 6: После выбора папок нажмите на кнопку «ОК», чтобы сохранить настройки.
Теперь выбранные вами папки будут автоматически синхронизироваться с облаком. Чтобы изменить список папок для синхронизации, повторите указанные выше шаги.
Примечание: Если вы хотите синхронизировать папки с облаком, убедитесь, что у вас есть подключение к Интернету, и ваш компьютер подключен к учетной записи Microsoft.
Проверка статуса синхронизации
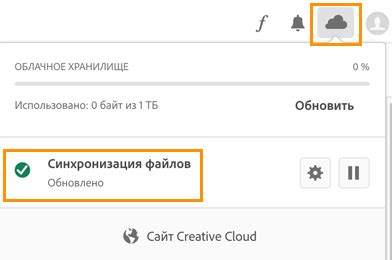
Чтобы узнать текущий статус синхронизации из облака в Windows 10, выполните следующие шаги:
| Шаг 1: | Откройте меню "Параметры" (нажмите правой кнопкой мыши на кнопке "Пуск" и выберите "Параметры"). |
| Шаг 2: | В меню "Параметры" выберите раздел "Учетные записи". |
| Шаг 3: | На странице "Учетные записи" выберите "Синхронизация настройки". |
| Шаг 4: | В разделе "Синхронизация настройки" вы увидите список синхронизируемых элементов и их текущий статус. |
| Шаг 5: | Для подробной информации о каждом элементе синхронизации нажмите на него. |
Теперь вы можете легко проверить статус синхронизации из облака в Windows 10 и управлять синхронизируемыми элементами.
Управление настройками синхронизации
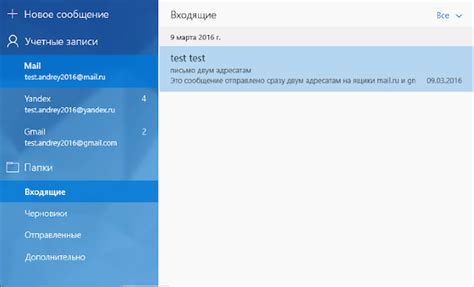
В Windows 10 вы можете управлять настройками синхронизации, чтобы выбрать, какие данные синхронизировать с облаком.
Чтобы открыть настройки синхронизации, перейдите в меню "Параметры" в системном трее и выберите "Учетная запись Microsoft". Затем нажмите "Параметры синхронизации".
В окне настроек синхронизации вы увидите список различных категорий данных, которые можно синхронизировать, таких как настройки панели задач, фоновые изображения, пароли и другие данные приложений.
Чтобы включить синхронизацию для конкретной категории данных, просто переключите соответствующий переключатель в положение "Включено". Если вы хотите отключить синхронизацию для определенной категории данных, переключите переключатель в положение "Выключено".
Также вы можете выбрать, какие конкретные данные внутри каждой категории синхронизировать. Нажмите на категорию, чтобы открыть ее настройки и выберите определенные пункты данных для синхронизации или отключения.
Помимо этого, вы можете выбрать, какую учетную запись Microsoft использовать для синхронизации данных, если у вас есть несколько учетных записей. Просто выберите нужную учетную запись из списка "Учетная запись Microsoft".
После настройки параметров синхронизации, Windows 10 будет автоматически синхронизировать выбранные данные при подключении к Интернету.
Отключение синхронизации
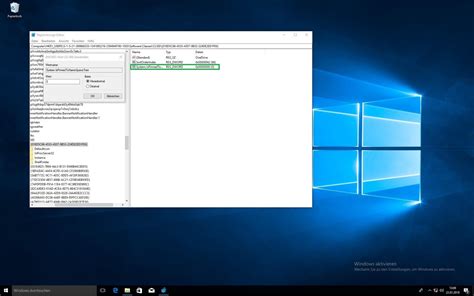
Если вы хотите отключить синхронизацию из облака в Windows 10, следуйте этим простым шагам:
- Откройте меню "Параметры" на панели задач, щелкнув на значок "Пуск" и выбрав в нем пункт "Параметры".
- В меню "Параметры" выберите раздел "Учетная запись".
- В разделе "Учетная запись" выберите "Синхронизация" в левой панели.
- На странице "Синхронизация" в разделе "Синхронизация в облаке" вы можете отключить синхронизацию для различных типов данных, выбрав нужные опции.
После завершения этих шагов синхронизация из облака будет полностью отключена на вашем компьютере с Windows 10.
Резервное копирование данных синхронизации
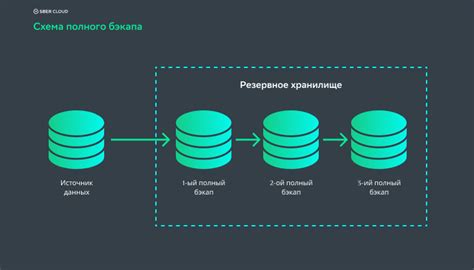
Синхронизация данных из облака в Windows 10 позволяет сохранять все ваши файлы и настройки на серверах Microsoft, что делает их доступными на всех ваших устройствах. Однако, чтобы избежать потери данных в случае сбоя или непредвиденных ситуаций, рекомендуется регулярно создавать резервные копии этих данных.
Для создания резервной копии данных синхронизации в Windows 10 вы можете воспользоваться встроенным средством резервного копирования операционной системы или использовать сторонние программы. Ниже приведены примерные шаги для создания резервной копии данных синхронизации с помощью встроенных средств Windows 10.
1. Откройте "Панель управления" и выберите "Система и безопасность".
2. Нажмите на ссылку "Резервное копирование и восстановление" и выберите "Создать образ системы" или "Создать резервную копию файлов".
3. Следуйте указаниям мастера резервного копирования, выбрав нужные опции и указав место для сохранения резервной копии.
4. Если вы выбрали опцию "Создать образ системы", Windows 10 создаст полное копирование системного раздела, что позволит восстановить всю операционную систему.
5. Если вы выбрали опцию "Создать резервную копию файлов", Windows 10 создаст копию выбранных вами файлов и папок.
Также вы можете использовать сторонние программы для создания резервных копий данных синхронизации. В таком случае, убедитесь, что выбранная вами программа поддерживает создание резервных копий данных из облака, каким является и данные синхронизации в Windows 10.
Обязательно сохраняйте созданную резервную копию данных на отдельный надежный носитель или на удаленный сервер хранения. Это позволит избежать потери данных в случае поломки или утери вашего устройства.
Создавая резервную копию данных синхронизации, вы можете сохранить свои файлы и настройки в безопасности. Регулярно обновляйте резервные копии, чтобы быть уверенными в сохранности ваших данных.



