Синхронизация iPhone с компьютером на базе macOS может быть полезной функцией, позволяющей передавать файлы, создавать резервные копии и управлять содержимым устройства. Однако, иногда может возникнуть необходимость удалить эту синхронизацию. Возможные причины включают желание использовать другой компьютер для синхронизации, неполадки в процессе синхронизации или смену устройства.
Удаление синхронизации iPhone с mac может оказаться тривиальной задачей, но кроме этого, есть несколько важных моментов, которые следует знать. Во-первых, перед удалением синхронизации необходимо создать резервную копию устройства. Это позволит сохранить все данные, включая фотографии, видео, сообщения и приложения, на случай ошибки или возникновения проблем в процессе.
Во-вторых, синхронизация может быть удалена двумя способами в зависимости от предпочтений пользователя. Первый способ - отключение текущего компьютера от синхронизации, что позволяет оставить возможность синхронизации с другими компьютерами. Второй способ - полное удаление синхронизации, при котором все данные, включая резервные копии, также будут удалены. Выбор способа зависит от конкретных потребностей и ситуации.
Как отключить синхронизацию iPhone с Mac
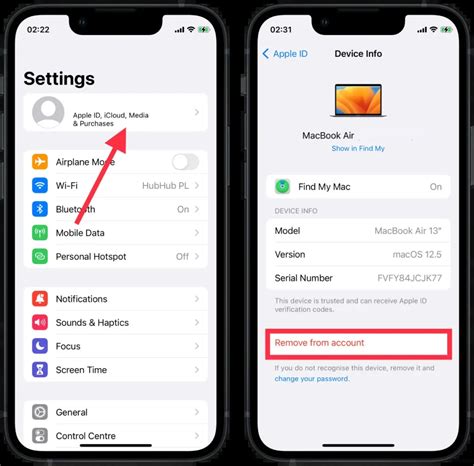
Синхронизация iPhone с Mac полезна, когда вам нужно передать данные между устройствами или сделать резервную копию. Однако, возможно, вам потребуется отключить эту функцию по разным причинам, например, если вы хотите освободить место на диске или просто больше не используете Mac как основное устройство синхронизации. Вот несколько способов отключить синхронизацию iPhone с Mac:
- Отключение автоматической синхронизации: Подключите iPhone к Mac с помощью USB-кабеля. В Finder выберите iPhone, а затем перейдите на вкладку "Общие". Снимите флажок напротив "Синхронизировать автоматически с этим iPhone". Это позволит вам вручную выбирать, какие данные синхронизировать при подключении iPhone к Mac.
- Отключение синхронизации через iCloud: Если вы используете iCloud для синхронизации данных с маком, вы можете отключить синхронизацию на уровне iCloud. На вашем iPhone перейдите в "Настройки" > ваше имя > "iCloud" и выключите переключатели для нужных категорий данных. Таким образом, данные не будут автоматически синхронизироваться с вашим Mac через iCloud.
- Отключение синхронизации через iTunes: Если вы синхронизируете iPhone с помощью iTunes, вы можете отключить синхронизацию в самом приложении. Подключите iPhone к Mac с помощью USB-кабеля и откройте iTunes. Выберите iPhone в списке устройств и перейдите на вкладку "Обзор". Снимите флажок напротив "Синхронизировать данными с этим iPhone через Wi-Fi" и нажмите "Применить". Теперь iPhone не будет автоматически синхронизироваться с вашим Mac через iTunes.
Примечание: После отключения синхронизации iPhone с Mac, убедитесь, что ваши данные все еще безопасны и сохранены в другом месте, например, на вашем iPhone или в iCloud. Также имейте в виду, что отключение синхронизации не удалит уже синхронизированные данные с вашего Mac.
Прекращение синхронизации iPhone и Mac
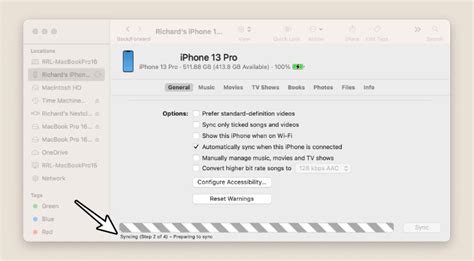
Синхронизация iPhone и Mac может быть полезной для переноса данных, таких как контакты, календари, фотографии и музыка, между устройствами. Однако, иногда пользователь может захотеть прекратить эту синхронизацию. Вот несколько способов, которые помогут вам сделать это:
- Откройте программу iTunes на вашем Mac.
- Подключите iPhone к компьютеру с помощью USB-кабеля.
- На экране устройства выберите вкладку "Обзор" в верхней части программы iTunes.
- Прокрутите вниз до раздела "Параметры" и выберите "Отключить эту синхронизацию iPhone через Wi-Fi".
- Нажмите кнопку "Применить", чтобы сохранить изменения.
Теперь ваш iPhone больше не будет автоматически синхронизироваться с вашим Mac по Wi-Fi. Если вы захотите возобновить синхронизацию в будущем, просто повторите эти шаги и выберите "Включить эту синхронизацию iPhone через Wi-Fi".
Отключение автоматической синхронизации между iPhone и Mac
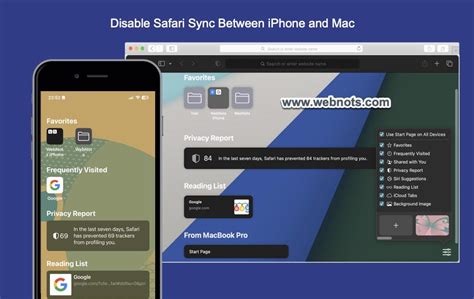
Иногда пользователи Mac желают отключить автоматическую синхронизацию между их iPhone и компьютером, чтобы иметь контроль над процессом обмена информацией. Следуя этим шагам, вы сможете отключить автоматическую синхронизацию на своем устройстве Mac:
1. Подключите iPhone к своему Mac, используя кабель Lightning.
2. Запустите "iTunes" на вашем компьютере Mac.
3. В верхней части окна iTunes найдите и нажмите на значок iPhone.
4. В левом меню iTunes найдите и выберите вкладку "Обзор".
5. Прокрутите страницу вниз до блока "Опционально" и снимите флажок с опции "Синхронизировать с этим iPhone автоматически".
6. После отключения автоматической синхронизации вы можете выбирать контент, который вы хотите синхронизировать вручную, используя меню выбора категорий в левой части окна iTunes.
Теперь ваш iPhone больше не будет автоматически синхронизироваться с вашим Mac. Вы сами можете выбирать, какой контент следует синхронизировать и в какое время. Это может быть полезно, если вы хотите избежать ненужной синхронизации или сохранить пространство на своем устройстве Mac.
Отключение iCloud синхронизации между iPhone и Mac
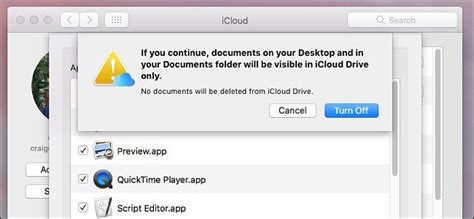
Если вы хотите отключить синхронизацию iCloud между iPhone и Mac, следуйте следующим шагам:
- На вашем iPhone откройте "Настройки".
- Прокрутите вниз и нажмите на свою учетную запись iCloud.
- Внизу экрана выберите "iCloud".
- На следующем экране найдите и отключите переключатели для приложений и данных, которые вы не хотите синхронизировать с вашим Mac. Например, вы можете отключить синхронизацию Контактов, Заметок или Фото.
- Вы также можете отключить полностью iCloud Drive, чтобы остановить синхронизацию всех файлов между iPhone и Mac. Для этого просто выключите переключатель "iCloud Drive".
- После того, как отключите переключатели для нужных приложений и данных, закройте "Настройки."
Теперь синхронизация iCloud между вашим iPhone и Mac будет отключена для выбранных приложений и данных. Ваши учетные записи и данные больше не будут автоматически обновляться на обоих устройствах.
Изменение параметров синхронизации между iPhone и Mac
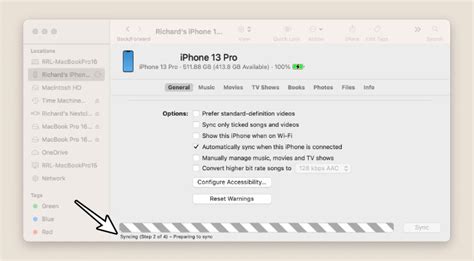
Если вы хотите изменить параметры синхронизации между вашим iPhone и Mac, следуйте этим простым шагам:
Шаг 1: | Подключите свой iPhone к Mac с помощью USB-кабеля. |
Шаг 2: | На Mac откройте приложение iTunes. |
Шаг 3: | В левой панели iTunes выберите ваш iPhone. |
Шаг 4: | Во вкладке "Обзор" найдите раздел "Настройки" и щелкните на нем. |
Шаг 5: | Выберите нужные вам категории, которые вы хотите синхронизировать с вашим iPhone. |
Шаг 6: | Затем нажмите на кнопку "Применить" или "Синхронизировать", чтобы сохранить изменения. |
Шаг 7: | Дождитесь окончания процесса синхронизации. |
Шаг 8: | После завершения синхронизации вы можете отключить iPhone от Mac. |
Теперь вы знаете, как изменить параметры синхронизации между вашим iPhone и Mac с помощью iTunes. Вы можете выбрать только необходимые категории для синхронизации и управлять вашими данными в удобной форме.
Отключение Wi-Fi синхронизации между iPhone и Mac
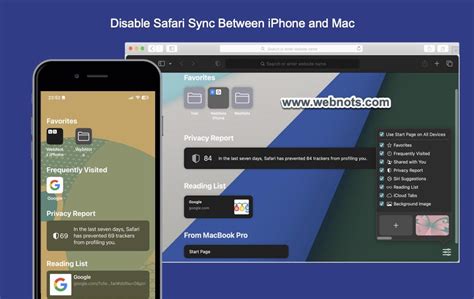
Вот несколько шагов, которые помогут вам отключить Wi-Fi синхронизацию между iPhone и Mac:
- На вашем iPhone откройте приложение "Настройки".
- Прокрутите вниз и нажмите на "Основные".
- Выберите "iTunes Store и App Store".
- Из списка параметров отключите опцию "Автоматическая загрузка для приложений".
- Повторите те же действия на вашем Mac.
- На вашем Mac откройте приложение "iTunes".
- В меню выберите "Настройки".
- Перейдите на вкладку "Другие".
- Снимите флажок рядом с "Автоматическая загрузка новых приложений".
После выполнения этих шагов Wi-Fi синхронизация между iPhone и Mac будет отключена. Теперь вы сможете синхронизировать свои устройства только через кабель с помощью приложения iTunes.
Учтите, что отключение Wi-Fi синхронизации может занять некоторое время, так как вашим устройствам потребуется перестроить связь.
Использование iTunes для удаления синхронизации iPhone с Mac
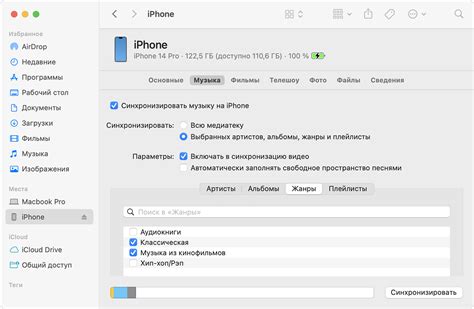
Если вы хотите удалить синхронизацию iPhone с вашим Mac, вы можете воспользоваться программой iTunes. Следуйте этим шагам, чтобы выполнить эту задачу:
Шаг 1: Подключите свой iPhone к Mac с помощью USB-кабеля.
Шаг 2: Откройте iTunes на вашем Mac. Если он запущен автоматически при подключении iPhone, пропустите этот шаг.
Шаг 3: В левой панели iTunes найдите раздел "Устройства" и выберите свой iPhone.
Шаг 4: В верхней панели iTunes выберите вкладку "Сводка".
Шаг 5: В разделе "Опции" найдите "Автоматическая синхронизация" и снимите флажок напротив этой опции.
Шаг 6: Нажмите на кнопку "Применить". iTunes удалит синхронизацию iPhone с вашим Mac.
Теперь ваш iPhone больше не будет автоматически синхронизироваться при подключении к вашему Mac.
Избавление от синхронизации iPhone и Mac через Finder
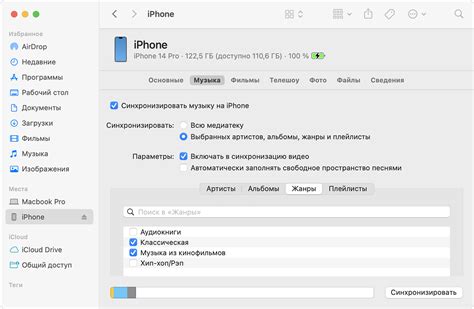
Чтобы удалить синхронизацию между iPhone и Mac через Finder, выполните следующие шаги:
- Подключите iPhone к компьютеру с помощью USB-кабеля.
- Откройте Finder на вашем Mac. Если Finder открыт автоматически, закройте все окна Finder.
- В боковой панели Finder найдите раздел "Местоположения" и выберите раздел "Ваше имя iPhone".
- В разделе "Общий доступ" снимите флажок с опции "Показывать в Finder".
- В появившемся диалоговом окне подтвердите действие, нажав кнопку "ОК".
- Вернитесь на экран "Дополнительные параметры iPhone" в Finder и щелкните на вкладке "Общий доступ" повторно, чтобы проверить, что синхронизация была успешно отключена.
После выполнения этих шагов ваш iPhone больше не будет автоматически синхронизироваться с вашим Mac через Finder.



