Ubuntu – это одна из самых популярных операционных систем на базе Linux. Ее мощный и гибкий функционал позволяет пользователям выполнять различные задачи, в том числе и создание iso файлов. Такой файл является точной копией целого диска или образом определенной файловой системы. Создание iso файла может понадобиться, чтобы сохранить данные, создать резервную копию системы или поделиться файлами с другими пользователями.
В данном руководстве мы расскажем, как создать iso файл в Ubuntu. Процесс включает использование встроенных инструментов операционной системы и простых команд в терминале. Пользуясь нашим подробным руководством, вы сможете легко создать iso файл в Ubuntu и использовать его по своему усмотрению.
Прежде чем начать процесс создания iso файла, убедитесь, что у вас установлены все необходимые программы и компоненты. Также рекомендуется иметь достаточно свободного места на диске для сохранения создаваемого iso файла.
Зачем нужны iso файлы в Ubuntu
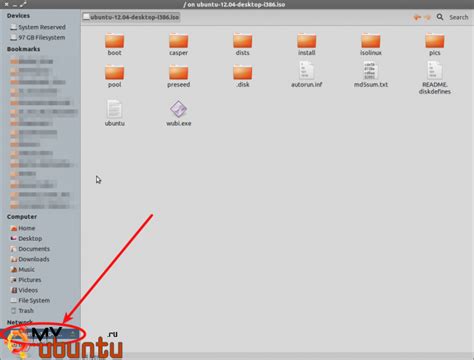
Использование iso файлов в Ubuntu позволяет:
- Установить операционную систему Ubuntu на компьютер без необходимости использования физического носителя.
- Создать резервную копию установленной системы или ее части для последующего восстановления.
- Публиковать и распространять свои собственные версии Ubuntu или других дистрибутивов на основе Ubuntu.
- Тестировать и разрабатывать программное обеспечение, используя виртуальные машины.
Использование iso файлов удобно и позволяет экономить время и ресурсы, так как они содержат полноценные образы дисков с операционной системой и другими приложениями.
Операционная система Ubuntu поставляется в виде iso файла, который можно скачать с официального сайта Ubuntu или других источников. Затем этот файл можно использовать для установки Ubuntu на новый компьютер или обновления существующей системы.
В целом, iso файлы играют важную роль в процессе установки, обновления и работе с Ubuntu, обеспечивая гибкость и удобство в использовании.
Шаг 1: Установка необходимых программ

Ubuntu предоставляет несколько инструментов, которые позволяют создавать и записывать ISO файлы. Однако, перед тем как создавать ISO файл, убедитесь, что у вас установлены следующие программы:
1. Brasero: программа для записи дисков, которая также предоставляет возможность создания ISO файлов.
2. Gnome Disks: инструмент для управления разделами дисков и создания образов дисков в формате ISO.
3. Mkisofs: командная строка для создания ISO файлов.
Вы можете установить эти программы с помощью менеджера пакетов apt с использованием следующих команд:
sudo apt update
sudo apt install brasero gnome-disk-utility genisoimage
После установки всех необходимых программ, вы будете готовы приступить к созданию своего ISO файла в Ubuntu.
Установка пакета genisoimage

Для установки пакета genisoimage откройте терминал и выполните следующую команду:
sudo apt-get install genisoimage
После ввода этой команды вам может быть предложено ввести пароль администратора. После успешной проверки пароля, установка пакета genisoimage начнется автоматически.
После завершения установки вы можете использовать программу genisoimage для создания ISO-образов на вашем компьютере.
Шаг 2: Создание iso файла

После того, как вы установили необходимые программы, можно приступить к созданию iso файла в Ubuntu. В этом разделе мы рассмотрим, как выполнить данную операцию.
1. Откройте терминал и перейдите в папку, где находится папка с файлами, которые вы хотите поместить в iso файл. Например:
cd /путь/к/папке/с/файлами
2. Запустите команду для создания iso файла, указав имя, которое вы хотите присвоить файлу:
mkisofs -o имя_файла.iso путь_к_файлам
3. Дождитесь завершения процесса создания iso файла. Это может занять некоторое время в зависимости от объема файлов.
4. Проверьте созданный iso файл, выполнив команду:
ls -l имя_файла.iso
5. Теперь вы можете использовать полученный iso файл для записи на диск или для виртуальной машины.
Теперь вы знаете, как создать iso файл в Ubuntu. Следуйте этим шагам и вы сможете создать iso файл из любых файлов на вашем компьютере.
Выбор файлов и папок для включения в iso
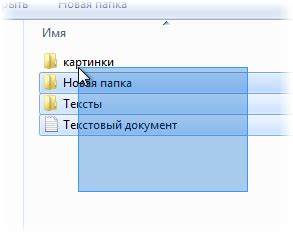
Процесс создания iso файла в Ubuntu начинается с выбора файлов и папок, которые вы хотите включить в образ. Вам следует определиться с тем, какие элементы содержимого должны войти в iso, чтобы они были доступны на целевой системе.
Для выбора файлов и папок существует несколько способов. Первый способ - вручную перетащить нужные файлы и папки в папку, откуда запускается утилита создания iso. Второй способ - использовать команду "Добавить файлы" или "Добавить папки" в программе для создания iso. Оба способа просты в использовании и позволяют выбрать нужные элементы контента.
Помните, что при выборе файлов и папок для включения в iso, важно учитывать объем дискового пространства, которое они займут. Не рекомендуется включать много лишних файлов или папок, чтобы не занимать дополнительное место на целевой системе.
Шаг 3: Настройка параметров создания iso файла

После выбора источника и назначения для создания iso файла, необходимо настроить ряд параметров, чтобы получить желаемый результат. В таблице ниже перечислены наиболее важные параметры и их описание:
| Параметр | Описание |
|---|---|
| Имя файла | Укажите желаемое имя для создаваемого iso файла. Поле должно содержать только латинские буквы, цифры и символы подчеркивания или дефисы. |
| Формат файла | Выберите формат, в котором будет создан iso файл - ISO 9660 или UDF. ISO 9660 подходит для большинства случаев, но если требуется поддержка файлов больше 4 ГБ или наличие длинных имен файлов, то рекомендуется использовать формат UDF. |
| Сжатие данных | Если включено, то данные в iso файле будут сжаты. Это может уменьшить размер файла, но также может потребовать дополнительное время для создания и разархивации файла. Рекомендуется использовать сжатие только в случае необходимости. |
| Проверка на ошибки | Если включено, то будет выполнена проверка созданного iso файла на наличие ошибок. Это может занять некоторое время, но рекомендуется использовать эту опцию, чтобы удостовериться в целостности данных в iso файле. |
| Разделение файлов | Если включено, то большие файлы будут разделены на несколько меньших частей, чтобы гарантировать совместимость с более старыми системами или устройствами. Если это не требуется, то оставьте эту опцию выключенной. |
После настройки всех необходимых параметров, нажмите кнопку "Создать" или аналогичную, чтобы начать процесс создания iso файла. В зависимости от размера и сложности исходных данных, этот процесс может занять некоторое время. Убедитесь, что у вас достаточно свободного места на диске и не прерывайте процесс создания до его окончания.
Выбор формата файла и настройка сжатия
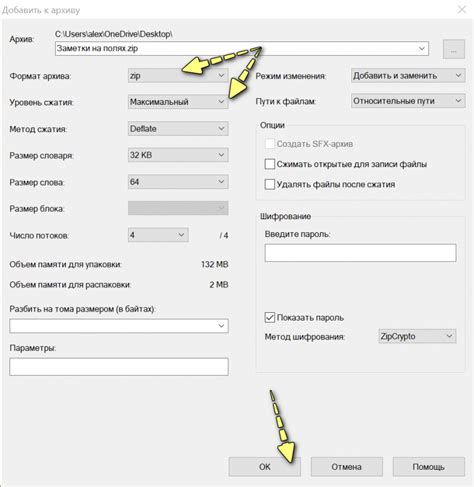
При создании iso файла в Ubuntu важно выбрать правильный формат и настроить сжатие, чтобы обеспечить оптимальное качество и размер файла.
Существует несколько форматов файлов, которые можно использовать при создании iso. Наиболее распространенными являются UDF, ISO9660, Rock Ridge и Joliet. Каждый из этих форматов имеет свои особенности и преимущества, поэтому выбор формата зависит от конкретных требований и целей пользователей.
Помимо выбора формата, необходимо также настроить сжатие файла. В Ubuntu можно использовать различные алгоритмы сжатия, такие как gzip, bzip2 или xz. Каждый из этих алгоритмов обладает своими характеристиками, включая уровень сжатия и скорость работы. Важно выбрать наиболее подходящий алгоритм в зависимости от требуемого размера файла и времени сжатия.
При выборе формата файла и настройке сжатия рекомендуется учитывать следующие факторы:
- Тип данных: Некоторые форматы лучше подходят для определенных типов данных, например, ISO9660 может быть более подходящим для CD-дисков с аудио-треками.
- Поддержка: Убедитесь, что выбранный формат и алгоритм поддерживается на всех устройствах и операционных системах, с которыми вы планируете работать.
- Размер файла: Определите требуемый размер файла и выберите алгоритм сжатия, который обеспечит оптимальное соотношение размера и качества.
- Скорость сжатия: Учтите время, необходимое для сжатия файла, и выберите алгоритм, который обеспечит наилучшую комбинацию сжатия и скорости работы.
Выбор формата файла и настройка сжатия может оказать значительное влияние на качество и размер файла iso. Внимательно изучите характеристики каждого формата и алгоритма, чтобы сделать правильный выбор в соответствии с вашими потребностями и требованиями.



