Opera GX – это уникальный интернет-браузер, созданный специально для геймеров. Он предлагает широкий спектр функций и настроек, которые позволяют оптимизировать производительность и контролировать ресурсы компьютера при игре и просмотре стримов. Однако, как и любое другое программное обеспечение, Opera GX иногда может столкнуться с проблемами. Одним из самых простых и эффективных способов решить различные проблемы является перезапуск браузера.
Перезапуск Opera GX может помочь в случае, если браузер начал работать медленно, зависать, не открывать определенные страницы или испытывать другие проблемы. Перезапуск – это процесс, при котором браузер полностью закрывается, а затем снова запускается, сбрасывая все временные данные и перезагружая все расширения и вкладки.
Чтобы перезапустить браузер Opera GX, вам понадобится выполнить несколько простых шагов. Во-первых, найдите кнопку "Опера" в левом верхнем углу окна браузера. Она обычно выглядит как круглая иконка с буквой "O". После этого наведите курсор на кнопку, и вы увидите выпадающее меню.
Подробная инструкция по перезапуску браузера Opera GX

Шаг 1: Откройте браузер Opera GX на вашем компьютере.
Шаг 2: Щелкните на иконке "Опера GX" в левом верхнем углу окна браузера.
Шаг 3: В выпадающем меню выберите "Выход" или нажмите сочетание клавиш "Alt" + "F4".
Шаг 4: Подтвердите закрытие браузера, если появится соответствующее окно.
Шаг 5: Повторно откройте браузер Opera GX, нажав на ярлык на рабочем столе или в меню "Пуск".
Шаг 6: Поздравляю! Браузер Opera GX успешно перезапустился.
Примечание: Перезапуск браузера Opera GX может быть полезен в случае, если вы заметили какие-либо проблемы с его работой или если хотите обновить настройки после их изменения. При перезапуске браузер сохранит вкладки и сессии, так что вам не придется заново открывать все нужные страницы.
Выбор настроек
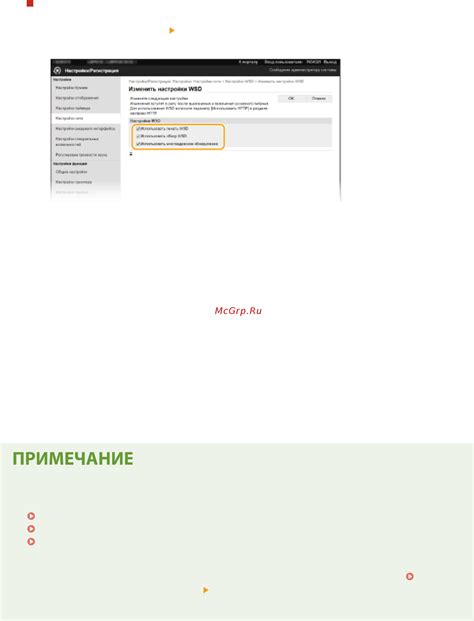
Opera GX предлагает широкий выбор настроек, которые помогут вам настроить браузер по своему вкусу. Вот несколько полезных настроек, которые вы можете изменить:
Тема браузера: Вы можете выбрать светлую или темную тему, чтобы создать оптимальную атмосферу при использовании Opera GX.
Блокировка рекламы: Хотите избавиться от раздражающей рекламы? Просто активируйте встроенный блокировщик рекламы в настройках браузера.
Управление вкладками: Пользуетесь большим количеством вкладок? Получите полный контроль над заранее открытыми и загружаемыми вкладками для более эффективного использования ресурсов компьютера.
Настройка звуков: Позвольте браузеру оживить ваше онлайн-присутствие. Настройте звуки для различных событий, таких как приходящие сообщения и уведомления.
Это всего лишь небольшая часть возможностей настройки браузера Opera GX. Используйте их, чтобы адаптировать браузер под свои потребности и настроение.
Закрытие браузера

Чтобы полностью закрыть браузер Opera GX, вы можете воспользоваться одним из следующих способов:
- Нажмите правую кнопку мыши на значок браузера в панели задач и выберите "Закрыть".
- Нажмите комбинацию клавиш Alt + F4 на клавиатуре.
- Щелкните на крестик в правом верхнем углу окна браузера.
При закрытии браузера все активные вкладки и сессии будут автоматически закрыты, и при следующем запуске браузера откроется стартовая страница.
Завершение задач браузера
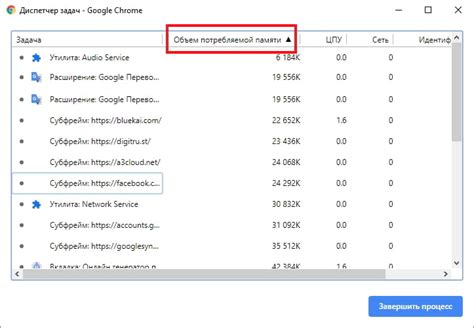
В некоторых случаях, если Opera GX долго работает или замедляется, может потребоваться завершить задачи браузера и перезапустить его. Чтобы завершить задачи Opera GX:
- Шаг 1: Откройте менеджер задач Оперы, нажав Shift + Esc на клавиатуре или выбрав "Менеджер задач..." из меню "Опера".
- Шаг 2: В окне менеджера задач вы можете увидеть все открытые вкладки и расширения Opera GX. Щелкните правой кнопкой мыши на том, что вы хотите закрыть, и выберите "Завершить задачу".
- Шаг 3: После завершения задач, вы можете перезапустить браузер, закрыв его и открыв его заново.
Это позволит освободить ресурсы компьютера, устранить возможные проблемы с производительностью и начать работу с чистого листа. Однако помните, что при перезапуске браузера вы можете потерять несохраненные данные, так что убедитесь, что все важные вкладки или документы сохранены.
Удаление временных файлов

Периодическое удаление временных файлов может помочь улучшить производительность браузера Opera GX и освободить место на жестком диске. Во время работы, браузер сохраняет временные файлы, такие как файлы кэша и файлы cookie, чтобы быстрее загружать веб-страницы в будущем. Однако, эти файлы со временем могут накапливаться и занимать много места, а также приводить к снижению производительности браузера.
Чтобы удалить временные файлы в Opera GX, следуйте инструкциям:
- Откройте браузер Opera GX и нажмите на иконку "Меню" в верхнем левом углу окна браузера.
- В выпадающем меню выберите пункт "Настройки" и перейдите на вкладку "Приватность и безопасность".
- Прокрутите страницу вниз и найдите раздел "Удаление данных браузера".
- В этом разделе вы можете выбрать, какие временные файлы вы хотите удалить. Например, вы можете выбрать опцию "Cookies и другие данные сайтов", чтобы удалить файлы cookie, или выбрать опцию "Файлы и изображения, хранящиеся в кэше", чтобы удалить файлы кэша.
- После того, как вы выберете необходимые опции, нажмите на кнопку "Очистить данные".
- Подтвердите удаление временных файлов, нажав на кнопку "Очистить".
После выполнения этих шагов, браузер Opera GX удалит выбранные временные файлы. Это поможет улучшить производительность браузера и освободить место на вашем жестком диске.
Очистка кеша

Периодическое очищение кеша браузера Opera GX может помочь ускорить работу программы и устранить различные проблемы, связанные с загрузкой страниц и отображением контента. Чтобы очистить кеш, следуйте инструкциям ниже:
- Откройте браузер Opera GX.
- Нажмите на иконку "Меню" в левом верхнем углу окна браузера.
- В выпадающем меню выберите пункт "Настройки" и нажмите на него.
- В окне настроек браузера выберите вкладку "Приватность и безопасность".
- Прокрутите страницу вниз и найдите раздел "Очистить данные браузера".
- Нажмите на кнопку "Очистить данные браузера".
- В появившемся окне вы можете выбрать, какие данные хотите удалить, например, кеш и файлы cookie. Поставьте галочку напротив нужных пунктов.
- Выберите период времени, за который хотите удалить данные.
- Нажмите на кнопку "Очистить данные".
После выполнения этих действий кеш браузера будет очищен, и вы можете продолжить пользоваться Opera GX с обновленным кешем.
Перезапуск компьютера
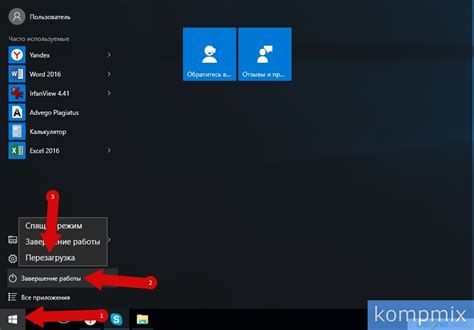
Если у вас возникли трудности с запуском Opera GX или возникают непонятные ошибки, попробуйте выполнить перезапуск компьютера. Это может помочь устранить временные сбои в работе программы и освободить оперативную память, что улучшит общую производительность вашего устройства.
Чтобы перезапустить компьютер, вам потребуется выполнить всего несколько простых шагов:
- Сохраните все открытые документы и программы.
- Нажмите кнопку "Пуск" в левом нижнем углу экрана.
- Выберите пункт "Выключить компьютер".
- В появившемся меню выберите опцию "Перезапустить".
- Подождите, пока компьютер полностью выключится и снова включится.
После перезапуска компьютера попробуйте запустить Opera GX и проверьте, работает ли браузер без ошибок. Если проблема не устранена, вам могут потребоваться дополнительные действия, например, обновление программы или проверка наличия вредоносного ПО.
Не забывайте выполнять перезапуск компьютера регулярно, так как это позволяет поддерживать стабильную работу системы и предотвращать неполадки.
Открытие браузера и проверка работоспособности

Перезапуск браузера Opera GX может быть полезным, если у вас возникли проблемы с его работой или производительностью. Чтобы перезапустить браузер, выполните следующие шаги:
- Закройте все открытые вкладки и окна Opera GX.
- Нажмите на значок Opera GX на рабочем столе или в меню Пуск, чтобы открыть браузер.
- После открытия браузера убедитесь, что он работает без ошибок.
Если вы заметили, что браузер все еще не работает должным образом, вы можете попробовать выполнить дополнительные действия:
- Очистите кэш браузера, чтобы удалить временные файлы и данные, которые могут вызывать проблемы.
- Обновите Opera GX до последней версии, чтобы воспользоваться исправлениями и улучшениями.
- Проверьте наличие и обновите необходимые расширения или плагины, которые могут конфликтовать с работой браузера.
Если ничего из вышеперечисленного не помогло, вы можете обратиться в техническую поддержку Opera GX для получения дополнительной помощи.



