WhatsApp – популярнейшая мессенджер-платформа, широко используемая по всему миру. Благодаря удобству и простоте использования она стала неотъемлемой частью нашей повседневной коммуникации. Однако многие пользователи не знают, что существует возможность открывать WhatsApp через веб-версию, что значительно упрощает общение.
Веб-версия WhatsApp предоставляет возможность использования мессенджера непосредственно в браузере, без необходимости загружать приложение на компьютер. Это очень удобно, особенно если у вас нет доступа к своему мобильному устройству или вы работаете за компьютером.
Для открытия WhatsApp веб в Яндексе нужно выполнить несколько простых шагов. Во-первых, убедитесь, что на вашем мобильном устройстве установлена последняя версия WhatsApp. Затем откройте браузер Яндекс и введите в адресной строке web.whatsapp.com. После этого вам нужно открыть WhatsApp на своем телефоне, перейти в меню и выбрать пункт "WhatsApp веб".
После этого откроется QR-код, который необходимо отсканировать с помощью камеры вашего телефона. Затем вы попадете на главную страницу WhatsApp веб, где сможете наслаждаться всеми функциями мессенджера прямо на экране вашего компьютера. Это позволит вам отправлять и принимать сообщения, обмениваться фотографиями и видео, а также использовать другие возможности WhatsApp, не прибегая к использованию телефона.
Как открыть WhatsApp веб из браузера:

- Откройте браузер на своем компьютере.
- Откройте веб-сайт WhatsApp по адресу https://web.whatsapp.com.
- На открывшейся странице вы увидите QR-код.
- Откройте приложение WhatsApp на своем смартфоне.
- Перейдите в раздел "WhatsApp веб" в настройках приложения.
- Отсканируйте QR-код на экране компьютера с помощью камеры вашего смартфона.
- После успешного сканирования вы сможете использовать WhatsApp веб прямо из браузера.
Теперь все ваши сообщения, контакты и чаты будут синхронизированы между вашим компьютером и смартфоном, что позволит вам более удобно общаться с друзьями и коллегами.
Шаг 1: Запустите браузер
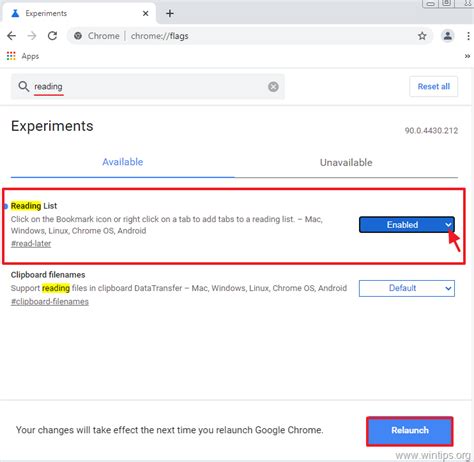
По умолчанию браузер должен быть уже установлен на вашем устройстве. Если у вас нет браузера, вам нужно будет сначала установить его из соответствующего магазина приложений или официального веб-сайта браузера.
После установки запустите браузер, найдите и откройте вкладку новой вкладки. Вы также можете использовать горячую клавишу "Ctrl+T" (на Windows) или "Command+T" (на MacOS), чтобы быстро открыть новую вкладку.
Теперь вы готовы перейти к следующему шагу и открыть WhatsApp веб в Яндексе.
Шаг 2: Откройте Яндекс
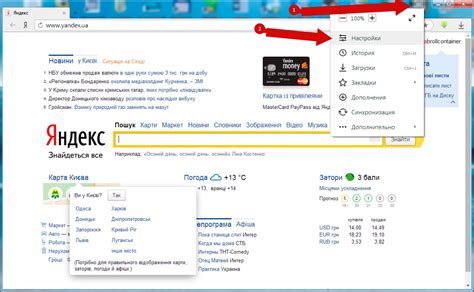
На вашем устройстве найдите и откройте Яндекс веб-браузер. Если вы еще не установили его, загрузите и установите его с официального сайта Яндекса.
После запуска браузера введите в адресной строке "web.whatsapp.com" и нажмите клавишу Enter. Вы будете перенаправлены на страницу WhatsApp Веб.
Если у вас есть учетная запись Яндекса, вы можете использовать ее для входа на WhatsApp Веб. Введите свои учетные данные и нажмите кнопку "Войти". Если у вас нет учетной записи Яндекса, вы можете продолжить без нее.
Шаг 3: Перейдите на WhatsApp веб
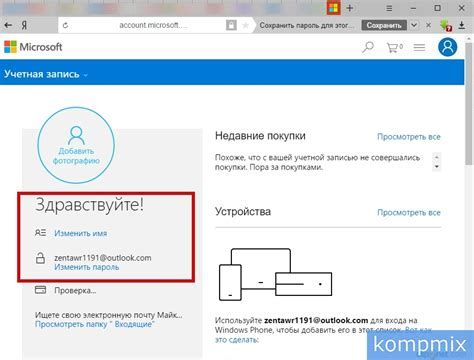
После запуска Яндекса и открытия поисковой системы вам необходимо найти сайт WhatsApp веб. Для этого введите адрес "web.whatsapp.com" в поисковую строку и нажмите кнопку "Поиск".
После того, как вы увидите результаты поиска, найдите нужный сайт и щелкните на его ссылку.
Вы будете перенаправлены на главную страницу WhatsApp веб, где можно будет продолжить настройку и подключение к вашему аккаунту WhatsApp.
Совет: Если у вас уже установлено приложение WhatsApp на вашем смартфоне, откройте его и перейдите в Настройки. Затем выберите пункт "WhatsApp Web" и отсканируйте QR-код, который отобразится на экране компьютера. |
Шаг 4: Отсканируйте QR-код
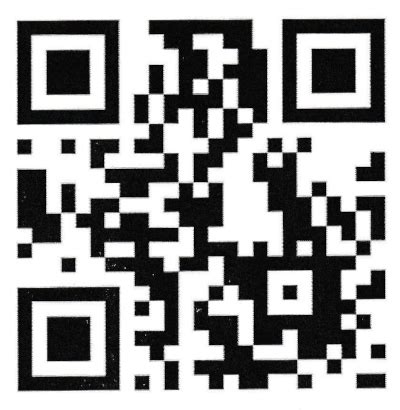
Для того чтобы открыть WhatsApp веб в Яндексе, вам необходимо отсканировать специальный QR-код. Это позволяет веб-версии WhatsApp связаться с вашим мобильным приложением.
Чтобы отсканировать QR-код:
- Откройте WhatsApp на мобильном устройстве и перейдите в "Настройки" (используйте кнопку "Три точки" в верхнем правом углу экрана).
- Выберите "WhatsApp веб".
- На экране отобразится QR-код.
- Откройте Яндекс веб-браузер и перейдите по адресу web.whatsapp.com.
- Наведите камеру мобильного устройства на QR-код на экране компьютера.
- После того как QR-код успешно отсканирован, вы сможете использовать WhatsApp веб прямо в браузере Яндекса.
Обратите внимание на то, что вам необходимо иметь активное интернет-соединение на своем мобильном устройстве, чтобы использовать WhatsApp веб.
Шаг 5: Добавьте WhatsApp веб в закладки
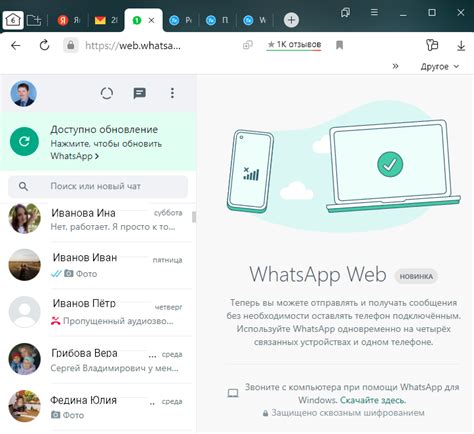
Чтобы упростить доступ к WhatsApp веб, вы можете добавить его в закладки в вашем браузере Яндекс. Это позволит вам быстро открыть WhatsApp веб с помощью одного клика.
Вот как это сделать:
| 1. | Откройте WhatsApp веб в браузере Яндекс. |
| 2. | Нажмите на значок "Закладки" в правом верхнем углу браузера. |
| 3. | Выберите пункт "Добавить в закладки" из выпадающего меню. |
| 4. | В появившемся окне введите название для закладки, например "WhatsApp веб". |
| 5. | Выберите папку, в которую хотите добавить закладку, или оставьте пункт "Другое" для сохранения в основной папке закладок. |
| 6. | Нажмите на кнопку "Добавить". |
Теперь у вас есть удобная закладка для открытия WhatsApp веб в браузере Яндекс. Просто найдите ее в своих закладках и кликните на нее, чтобы быстро открыть WhatsApp веб и начать общение со своими контактами.
Шаг 6: Обновляйте WhatsApp веб регулярно
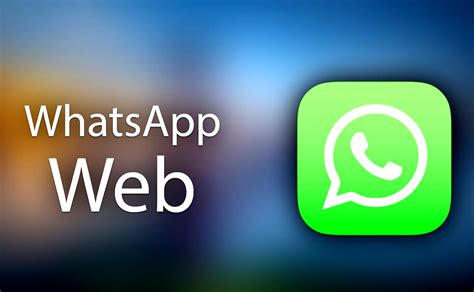
Чтобы быть уверенным, что вы используете последнюю версию WhatsApp веб, регулярно обновляйте приложение на своем устройстве.
Обновления могут содержать исправления ошибок, улучшения производительности и новые функции, которые могут сделать ваш опыт использования WhatsApp веб еще лучше.
Обычно обновление WhatsApp веб происходит автоматически, но иногда может потребоваться ручное обновление. Для этого перейдите в соответствующий магазин приложений на своем устройстве (App Store для устройств Apple или Google Play для устройств Android) и найдите WhatsApp. Если доступно обновление, вы увидите кнопку "Обновить". Нажмите на нее, чтобы начать процесс обновления.
Помните, что использование устаревшей версии WhatsApp веб может привести к неполадкам или проблемам с безопасностью, поэтому регулярное обновление приложения является важным шагом для его стабильной и безопасной работы.
Шаг 7: Воспользуйтесь удобными функциями WhatsApp веб
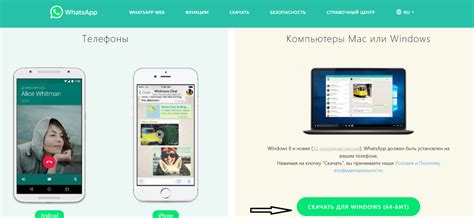
Теперь, когда вы открыли WhatsApp веб в Яндексе, вы можете полноценно использовать все функции и возможности этого мессенджера. Вам доступны все чаты, контакты и группы, которые есть на вашем мобильном устройстве. Вы можете отправлять текстовые сообщения, фотографии и видео, а также делиться файлами, контактами и местоположением.
WhatsApp веб также позволяет вам использовать такие функции, как голосовые и видеозвонки. Вы можете бесплатно общаться с друзьями и близкими через интернет, не зависимо от расстояния между вами. Кроме того, вы можете создавать и управлять группами, обмениваться информацией с несколькими людьми одновременно.
WhatsApp веб также предлагает дополнительные функции, такие как возможность изменить настройки профиля, настроить уведомления и удалить чаты. Вы можете настроить множество параметров в соответствии со своими предпочтениями и удобством использования приложения.
Удобство использования и широкий функционал WhatsApp веб делают его отличной альтернативой мобильному приложению, особенно если вам удобнее работать с мессенджером на компьютере. Теперь вы можете наслаждаться комфортом общения с людьми в WhatsApp, даже не доставая телефон.
Шаг 8: Закройте WhatsApp веб
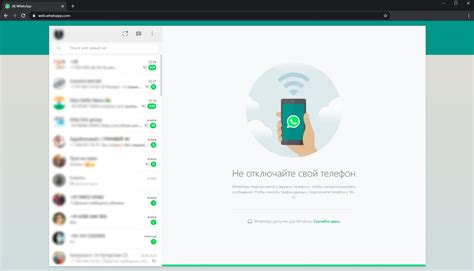
После того как вы закончили использовать WhatsApp веб, важно закрыть его, чтобы защитить вашу конфиденциальность и безопасность. Вам необходимо выполнить следующие действия для закрытия WhatsApp веб:
| 1. | Нажмите на иконку "Три точки" в правом верхнем углу окна WhatsApp. |
| 2. | Выберите опцию "Выйти" в выпадающем меню. |
| 3. | Подтвердите, что вы хотите выйти из WhatsApp веб. |
После выполнения этих шагов, WhatsApp веб будет закрыт, и вы будете перенаправлены обратно на страницу авторизации. Важно помнить, что после выхода из WhatsApp веб, вы не сможете получать уведомления о новых сообщениях в браузере и будете должны снова выполнить процесс авторизации, чтобы использовать WhatsApp веб снова.



