Микрофон на беспроводных наушниках для компьютера может быть удобным инструментом для работы, игр или общения в онлайн-среде. Однако, чтобы использовать его на полную мощность, необходимо правильно настроить и подготовить устройство. В этой статье мы рассмотрим, как настроить микрофон на беспроводных наушниках для компьютера, чтобы вы могли наслаждаться качественным звуком и передавать свой голос в высоком качестве.
Первым шагом при настройке микрофона на беспроводных наушниках является убедиться, что он физически подключен к вашему компьютеру. Проверьте, правильно ли вставлен разъем микрофона в соответствующий порт на компьютере. Если вы используете USB-микрофон, убедитесь, что он правильно подключен к USB-порту. Очень важно убедиться, что контакты наушников и порт на компьютере соответствуют друг другу.
Если ваш компьютер не видит микрофон, попробуйте перезагрузить компьютер и проверьте подключение еще раз. Если проблема не исчезает, возможно, вам потребуется проверить настройки звука на компьютере и убедиться, что микрофон правильно выбран в качестве устройства для ввода звука.
Настройка микрофона
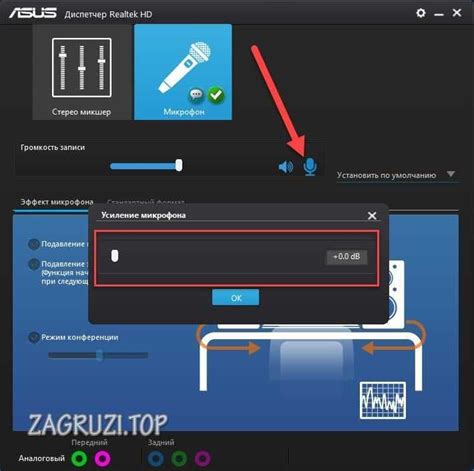
Для успешного использования микрофона на беспроводных наушниках с компьютером, вам потребуется выполнить несколько простых шагов:
1. Подключите беспроводные наушники к компьютеру при помощи Bluetooth или USB-подключения, в зависимости от модели.
2. Убедитесь, что микрофон включен и настроен на передачу звука. Обычно для этого на наушниках есть отдельная кнопка или переключатель.
3. Перейдите в настройки звука на вашем компьютере. Для этого щелкните правой кнопкой мыши на иконке динамика в системном трее и выберите пункт "Настройки звука".
4. Во вкладке "Воспроизведение" убедитесь, что беспроводные наушники выбраны в качестве устройства воспроизведения звука. Если они не отображаются, возможно, вам потребуется обновить драйверы наушников или настроить Bluetooth-соединение.
5. Во вкладке "Запись" выберите беспроводные наушники в качестве устройства записи звука. Убедитесь, что микрофон на них выбран по умолчанию.
6. Проверьте уровень громкости микрофона. Настройте его таким образом, чтобы звук был четким и понятным.
7. Проведите тестовый звонок или запись, чтобы убедиться, что микрофон работает исправно и звук передается без проблем.
Следуя этим простым инструкциям, вы сможете настроить микрофон на беспроводных наушниках для компьютера и готовы к использованию!
Беспроводные наушники для компьютера

Беспроводные наушники для компьютера предлагают пользователю свободу движения и удобство при использовании. Они позволяют наслаждаться музыкой, смотреть фильмы и проводить звонки без необходимости быть привязанным к компьютеру проводами.
В настоящее время существует множество моделей беспроводных наушников для компьютера, предлагающих различные функции и характеристики. Некоторые модели оснащены встроенным микрофоном, что позволяет использовать их не только для прослушивания звука, но и для голосовых вызовов или коммуникации в онлайн-играх.
Перед использованием беспроводных наушников для компьютера необходимо правильно настроить микрофон. Для этого можно воспользоваться различными программами или настройками операционной системы. В большинстве случаев необходимо выбрать беспроводные наушники в качестве устройства ввода звука и установить соответствующий уровень громкости.
Важно также учесть, что качество звука и связи в беспроводных наушниках может зависеть от многих факторов, таких как расстояние до компьютера, преграды между ними, уровень заряда аккумулятора и т. д. Поэтому рекомендуется следить за состоянием наушников, заряжать их вовремя и поддерживать правильное подключение.
Использование беспроводных наушников для компьютера может значительно улучшить опыт прослушивания музыки, просмотра фильмов и общения в онлайн-среде. Эти устройства предлагают комфорт и удобство, а правильная настройка микрофона обеспечивает качественную звуковую связь.
Подключение микрофона к компьютеру

Для использования микрофона на компьютере необходимо правильно его подключить. Следуйте инструкции ниже, чтобы выполнить подключение:
| Шаг 1: | Проверьте наличие соответствующего разъема на вашем компьютере. Многие современные компьютеры имеют разъемы для подключения микрофона. Разъем может иметь розовый цвет или быть помечен символом микрофона. |
| Шаг 2: | Вставьте разъем микрофона в соответствующий разъем на компьютере. Убедитесь, что разъем плотно вставлен. |
| Шаг 3: | Регулируйте уровень громкости микрофона. Откройте настройки звука на компьютере и найдите раздел "Микрофон". Установите уровень громкости на желаемое значение. |
| Шаг 4: | Проверьте работу микрофона. Откройте программу для записи звука или проведите тестовый звонок, чтобы убедиться, что микрофон работает корректно. |
После выполнения этих шагов, ваш микрофон должен быть успешно подключен к компьютеру и готов к использованию.
Выбор звукового устройства

При настройке микрофона на беспроводных наушниках для компьютера, сначала необходимо выбрать правильное звуковое устройство. Это позволит вам использовать микрофон на наушниках для записи звука или проведения голосовых вызовов.
Для выбора звукового устройства следуйте следующим шагам:
1. Откройте панель управления звуком
Для начала, откройте панель управления звуком на вашем компьютере. Для этого щелкните правой кнопкой мыши по значку динамика в системном лотке (панель задач) и выберите "Звуки".
2. Выберите вкладку "Запись"
В открывшемся окне "Звуки", выберите вкладку "Запись". На этой вкладке вы увидите список доступных для записи звуковых устройств на вашем компьютере.
3. Выберите беспроводное устройство
Прокрутите список доступных звуковых устройств и найдите в нем беспроводные наушники или микрофон, который вы хотите использовать. Обычно они называются по их марке или модели. Выберите это устройство и нажмите на кнопку "Установить по умолчанию", чтобы сделать его основным звуковым устройством.
4. Проверьте настройки
После выбора беспроводного звукового устройства, убедитесь, что уровень громкости соответствует вашим требованиям. Вы также можете открыть "Свойства" выбранного устройства и внести необходимые настройки, такие как усиление микрофона или шумоподавление.
После этого вы можете использовать микрофон на беспроводных наушниках для проведения голосовых вызовов или записи звука на компьютере.
Настройки микрофона в операционной системе
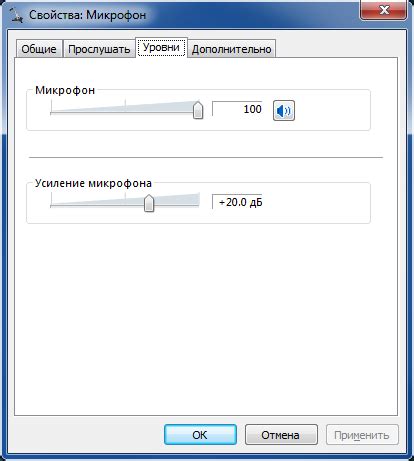
Для правильной работы микрофона на беспроводных наушниках с компьютером, необходимо установить правильные настройки в операционной системе. В данной статье рассмотрим основные шаги настройки микрофона в нескольких популярных ОС.
Windows
1. Перейдите в "Панель управления" и откройте раздел "Звук".
2. Во вкладке "Запись" найдите свой микрофон и убедитесь, что он выбран как устройство записи по умолчанию.
3. Проверьте уровень громкости микрофона. Если он слишком низкий, увеличьте его до желаемого значения.
4. Если возникают проблемы с звуком или шумами, включите "Усиление микрофона" и настройте его с помощью регулятора.
MacOS
1. Откройте "Системные настройки" и перейдите в раздел "Звук".
2. Во вкладке "Вход" выберите свой микрофон.
3. Убедитесь, что ползунок громкости микрофона установлен на нужный уровень.
4. Если нужно настроить дополнительные параметры микрофона, нажмите на кнопку "Настройка микрофона" и внесите необходимые изменения.
Linux
1. Откройте меню "Звуковые настройки" или "Панель управления звуком".
2. Во вкладке "Вход" выберите свой микрофон.
3. Проверьте уровень громкости микрофона и настройте его при необходимости.
4. Если нужно активировать или отключить подавление шумов или другие эффекты, воспользуйтесь соответствующими параметрами настроек.
После правильной настройки микрофона в операционной системе, вы сможете использовать его на беспроводных наушниках для компьютера без проблем. При возникновении сложностей, необходимо проверить соединение и обратиться к документации к наушникам для получения более подробной информации.



