Гостевая сеть Wi-Fi – это отличное решение для обеспечения доступа в Интернет для гостей, не предоставляя им полного доступа к вашей основной домашней сети. Если у вас есть роутер TP-Link, настройка гостевой сети является простым и эффективным способом обеспечить безопасный доступ к Интернету для ваших гостей.
Настройка гостевой сети на роутере TP-Link включает в себя несколько простых шагов. Во-первых, вам необходимо войти в панель управления роутером. Обычно это делается через web-интерфейс, введя IP-адрес роутера в адресную строку браузера. Затем вам потребуется ввести имя пользователя и пароль для входа в панель управления.
После того как вы вошли в панель управления роутером, найдите раздел настроек Wi-Fi и выберите опцию "Гостевая сеть". В этом разделе вы сможете задать имя сети (SSID) для гостевой сети, а также выбрать безопасность, например, WPA2-PSK. Установите уникальный пароль для гостевой сети, чтобы предотвратить несанкционированный доступ к вашей основной сети.
После завершения настройки гостевой сети сохраните изменения и закройте панель управления роутером. Теперь ваша гостевая сеть готова к использованию. Предоставьте гостям имя сети (SSID) и пароль, и они смогут подключиться к гостевой сети и пользоваться Интернетом, не влияя на работу вашей основной домашней сети.
Подключение к роутеру TP-Link

Прежде чем настраивать гостевую сеть Wi-Fi на роутере TP-Link, необходимо в первую очередь осуществить подключение к самому роутеру. В этом разделе мы расскажем, как правильно подключиться к устройству и настроить соединение.
Вам понадобятся следующие материалы:
| 1. | Роутер TP-Link |
| 2. | Провод Ethernet |
| 3. | Компьютер или ноутбук |
Для начала подключите провод Ethernet к порту WAN (обычно синего цвета) на задней панели роутера TP-Link. Подключите другой конец провода к вашему модему или интернет-провайдеру.
Теперь подключите компьютер или ноутбук к роутеру TP-Link с помощью второго Ethernet-кабеля. Один конец кабеля подключите к порту LAN (обычно желтого цвета) на задней панели роутера, а другой конец - к сетевой карте вашего компьютера.
После того как все подключения сделаны, включите роутер TP-Link и ваш компьютер. Дождитесь, пока роутер полностью загрузится.
Для доступа к панели управления роутером откройте веб-браузер на вашем компьютере и введите адрес http://tplinkwifi.net в адресной строке браузера. Нажмите Enter.
Откроется страница входа в панель управления роутером. Введите имя пользователя и пароль для доступа. Если вы впервые настраиваете роутер, по умолчанию имя пользователя и пароль - это "admin". После ввода данных нажмите "Войти".
Теперь вы успешно подключены к роутеру TP-Link и можете приступать к настройке гостевой сети Wi-Fi.
Шаг за шагом настройка гостевой сети

Настройка гостевой сети Wi-Fi на маршрутизаторе TP-Link довольно проста и займет всего несколько минут. В этом руководстве мы предоставим вам пошаговую инструкцию о том, как настроить гостевую сеть на любом модели маршрутизатора TP-Link.
Шаг 1: Подключитесь к интерфейсу маршрутизатора TP-Link, открыв веб-браузер и введя IP-адрес вашего устройства (обычно это 192.168.0.1 или 192.168.1.1) в строку адреса.
Шаг 2: Введите имя пользователя и пароль для входа в интерфейс маршрутизатора. Если у вас нет учетной записи, вы можете использовать стандартные логин и пароль (например, admin / admin), которые обычно указаны на задней панели вашего маршрутизатора.
Шаг 3: После успешной авторизации вы увидите главное меню маршрутизатора. Найдите раздел "Настройки Wi-Fi" или "Беспроводная сеть".
Шаг 4: В разделе "Настройки Wi-Fi" найдите опцию "Гостевая сеть" и активируйте ее, щелкнув переключатель или отметив флажок.
Шаг 5: Дайте гостевой сети имя, которое будет отображаться при поиске сети. Это может быть любое имя по вашему выбору.
Шаг 6: Установите пароль для гостевой сети. Рекомендуется использовать надежный пароль для предотвращения несанкционированного доступа.
Шаг 7: Настройте дополнительные параметры гостевой сети, такие как скрытие имени сети (SSID), ограничение скорости или использование временного доступа.
Шаг 8: После завершения всех настроек, сохраните изменения и перезапустите маршрутизатор, чтобы применить новые настройки.
Теперь у вас должна быть готова гостевая сеть Wi-Fi на вашем маршрутизаторе TP-Link. Гости смогут подключиться к этой сети, используя установленное вами имя и пароль, при этом не имея доступа к вашей основной сети Wi-Fi.
Настройка гостевой сети Wi-Fi

Вот пошаговое руководство по настройке гостевой сети Wi-Fi на вашем устройстве TP-Link:
- Зайдите в административный интерфейс маршрутизатора TP-Link. Для этого откройте веб-браузер и введите IP-адрес маршрутизатора в адресной строке. Обычно IP-адрес состоит из комбинации цифр, например, 192.168.0.1 или 192.168.1.1. Введите свое имя пользователя и пароль, чтобы войти.
- Найдите раздел "Настройки Wi-Fi" или "Базовые настройки". Обычно эта опция находится в меню "Настройки сети" или "Беспроводные настройки".
- Включите гостевую сеть Wi-Fi. Обычно есть опция, которая позволяет включить гостевую сеть Wi-Fi. Отметьте эту опцию и сохраните изменения.
- Настройте имя (SSID) и пароль для гостевой сети. Вы можете выбрать имя гостевой сети (SSID) и установить пароль. Хорошей практикой является использование отдельного имени и пароля для гостевой сети, отличающегося от основного Wi-Fi.
- Сохраните изменения. После настройки гостевой сети Wi-Fi сохраните изменения и закройте административный интерфейс маршрутизатора TP-Link.
После завершения этих шагов гостевая сеть Wi-Fi будет активирована на вашем устройстве TP-Link. Теперь вы можете предоставить гостям пароль гостевой сети, чтобы они могли подключиться к Интернету без доступа к вашей основной сети Wi-Fi.
Создание уникального имени сети
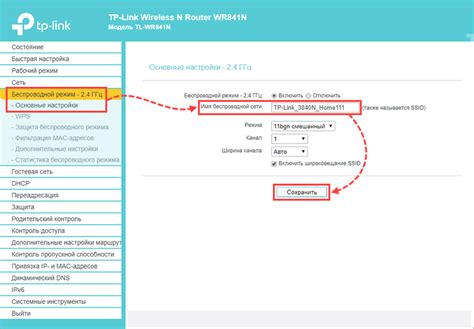
Для создания гостевой сети Wi-Fi TP-Link с уникальным именем, вам потребуется войти в панель управления вашего маршрутизатора.
1. Откройте веб-браузер и введите IP-адрес вашего маршрутизатора в строку адреса. Обычно адрес состоит из четырех чисел, разделенных точками (например, 192.168.0.1). Нажмите клавишу Enter, чтобы открыть страницу входа.
2. Введите имя пользователя и пароль для входа в панель управления маршрутизатором. Если вы не изменили эти данные ранее, проверьте документацию или упаковку маршрутизатора для получения информации по умолчанию.
3. После успешного входа в панель управления найдите раздел "Настройки Wi-Fi" или что-то подобное. Он может находиться в меню "Беспроводные настройки" или "Сетевые настройки". Щелкните на нем, чтобы открыть подразделы.
4. В разделе "Настройки Wi-Fi" найдите опцию "Создать гостевую сеть" или что-то подобное. Она может быть отдельной вкладкой или переключателем. Щелкните на ней, чтобы открыть настройки гостевой сети.
5. В настройках гостевой сети вы увидите поле "Имя сети" или "SSID". Введите в это поле уникальное имя для вашей гостевой сети Wi-Fi. Имя должно быть информативным и отличаться от имени основной сети для избежания путаницы.
Например, если основная сеть называется "MyHomeNetwork", вы можете назвать гостевую сеть "MyHomeNetwork_Guest" или "MyHomeNetwork_Public".
6. После внесения изменений сохраните настройки, нажав кнопку "Применить" или "Сохранить". Маршрутизатор перезагрузится, чтобы активировать гостевую сеть с уникальным именем.
Теперь у вас есть гостевая сеть Wi-Fi TP-Link с уникальным именем, которую вы можете использовать для подключения гостей или общего доступа, не раскрывая пароли основной сети.
Обратите внимание: При создании уникального имени сети, следует избегать использования личной идентификационной информации, чтобы предотвратить возможное взлом или нежелательное использование вашей сети.
Установка пароля для гостевой сети
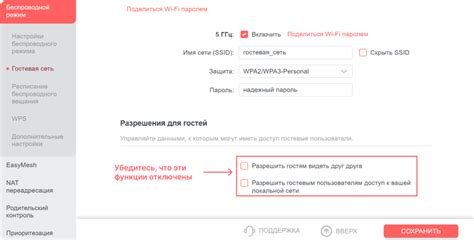
Для обеспечения безопасности и защиты вашей гостевой сети Wi-Fi необходимо установить пароль. Правильно настроенный пароль защитит вашу сеть от несанкционированного доступа и предотвратит возможность использования вашего интернет-соединения посторонними лицами.
Вот как установить пароль для гостевой сети Wi-Fi на устройствах TP-Link:
С помощью компьютера или мобильного устройства подключитесь к основной сети Wi-Fi TP-Link.
Откройте веб-браузер и введите IP-адрес вашего маршрутизатора TP-Link в адресную строку. Обычно IP-адрес указан на задней панели вашего маршрутизатора и имеет вид 192.168.0.1 или 192.168.1.1.
Введите имя пользователя и пароль для входа в административную панель вашего маршрутизатора TP-Link. Если вы не изменили их, имя пользователя и пароль по умолчанию обычно указаны на задней панели вашего маршрутизатора.
После успешного входа в административную панель найдите раздел "Настройки гостевой сети" или что-то похожее.
В этом разделе вы сможете установить пароль для гостевой сети, введя его в соответствующее поле.
Рекомендуется использовать надежный пароль, состоящий из букв верхнего и нижнего регистра, цифр и специальных символов. Такой пароль будет сложнее подобрать злоумышленникам.
После того, как вы введете и подтвердите пароль, сохраните изменения.
Теперь ваша гостевая сеть Wi-Fi защищена паролем, и только те, кто знают пароль, смогут подключиться к ней. Вам рекомендуется регулярно изменять пароль для обеспечения безопасности вашей сети.
Безопасность и конфиденциальность
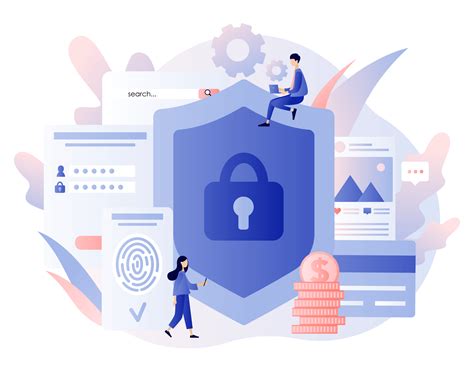
При настройке гостевой сети Wi-Fi TP-Link важно обеспечить безопасность и конфиденциальность пользователей. Вот несколько способов, которые помогут вам защитить сеть:
1. Установите пароль: Начните с установки надежного пароля для своей основной Wi-Fi сети, чтобы предотвратить несанкционированный доступ к вашему роутеру и данным.
2. Отдельный роутер для гостевой сети: Рекомендуется использовать отдельный роутер для гостевой сети, чтобы изолировать ее от основной сети и защитить ваши данные от несанкционированного доступа.
3. Ограничение пропускной способности: Установите ограничение пропускной способности для гостевой сети, чтобы предотвратить перегрузку сети и обеспечить стабильную работу основной сети.
4. Активируйте гостевую сеть по времени: Если вы хотите, чтобы гостевая сеть была доступна только в определенное время, вы можете установить расписание активации и отключения гостевой сети.
5. Регулярно обновляйте прошивку: Обновление прошивки вашего роутера помогает закрыть уязвимости и обеспечить безопасность вашей сети.
6. Опция гостевого портала: Некоторые роутеры TP-Link имеют функцию гостевого портала, которая позволяет вам создавать страницу аутентификации для гостевой сети, чтобы контролировать доступ гостей и обеспечить безопасное соединение.
Учитывая эти рекомендации, вы можете настроить гостевую сеть Wi-Fi TP-Link с максимальным уровнем безопасности и конфиденциальности.



