Google Диск – это удобный инструмент, с помощью которого можно хранить и организовывать файлы в облачном хранилище. Однако, чтобы использовать все возможности сервиса, нужно настроить синхронизацию Google Диска с компьютером. Это позволит автоматически сохранять все изменения, сделанные в файлах на компьютере, и сразу же видеть их на любом другом устройстве.
Настройка синхронизации Google Диска довольно проста и не займет много времени. Следуя подробной инструкции, вы сможете быстро настроить автоматическую синхронизацию файлов и пользоваться всеми преимуществами облачного хранилища от Google. Ниже описаны все необходимые шаги для настройки синхронизации Google Диска с компьютером.
Шаг 1: Заходите на официальный сайт Google Диск и авторизуйтесь с использованием своих учетных данных Google. Если у вас еще нет аккаунта, создайте его, следуя инструкции на сайте.
Шаг 2: После авторизации на сайте выберите вкладку "Скачать Диск для ПК". Затем выберите операционную систему, которую вы используете (Windows, MacOS или Linux) и нажмите кнопку "Скачать".
Шаг 3: Запустите загруженный установочный файл и следуйте инструкциям по установке Google Диска на свой компьютер. После установки откройте приложение, используя ярлык на рабочем столе или из меню "Пуск".
...
Настройка синхронизации Google Диск с компьютером
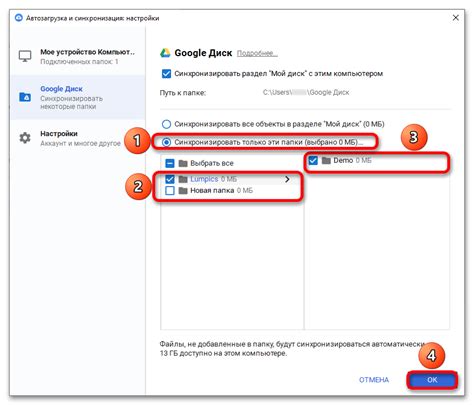
Чтобы начать настраивать синхронизацию Google Диск с компьютером, следуйте этим простым инструкциям:
- Установите приложение Google Диск на компьютер. Данное приложение доступно для операционных систем Windows и macOS и может быть загружено с официального сайта Google.
- Запустите приложение Google Диск и войдите в свой аккаунт Google или создайте новый, если такового у вас нет.
- После входа в систему вы увидите окно с настройками синхронизации. Здесь вы можете выбрать, какие папки на вашем компьютере будут автоматически синхронизироваться с Google Диск. Выберите папки и нажмите кнопку "Далее".
- Дождитесь завершения процесса синхронизации. Это может занять некоторое время в зависимости от объема данных, которые необходимо синхронизировать.
- После успешной синхронизации вы можете открыть Google Диск на компьютере и увидеть все синхронизированные файлы и папки.
Теперь, когда синхронизация Google Диск с компьютером настроена, вы сможете легко работать с файлами и документами, сохранять изменения и иметь доступ к ним с любого устройства, подключенного к интернету.
Не забудьте регулярно проверять наличие обновлений приложения Google Диск и поддерживать его в актуальном состоянии, чтобы использовать все новые функции и улучшения.
Подробная инструкция

В этом разделе мы подробно расскажем, как настроить синхронизацию Google Диск с компьютером. Следуйте следующим шагам:
- Откройте веб-браузер и перейдите на официальный сайт Google Диск.
- В правом верхнем углу нажмите на кнопку "Войти".
- Введите свой аккаунт Google или создайте новый, если у вас его еще нет.
- После входа в систему вы увидите главную страницу Google Диска.
- Чтобы установить синхронизацию на компьютер, нажмите на значок "Google Диск" в правом верхнем углу и выберите пункт "Скачать Диск для ПК".
- Скачайте и установите приложение Google Диск для компьютера, следуя инструкциям, отображаемым на экране.
- После установки приложения, запустите его и войдите в систему, используя те же учетные данные, что и на сайте Google Диск.
- Настройте параметры синхронизации, указав папки, которые вы хотите синхронизировать с Google Диск.
- После завершения настройки, приложение начнет синхронизировать выбранные папки между компьютером и Google Диск.
- Вы можете изменить настройки синхронизации в любое время, открыв приложение Google Диск на компьютере и выбрав соответствующие опции.
Теперь вы знаете, как подробно настроить синхронизацию Google Диск с компьютером. Следуя этим шагам, вы сможете легко организовать доступ и совместную работу с вашими файлами и папками на Google Диске.



