Современные ноутбуки обладают неплохими возможностями в области графики, однако иногда требуется больше мощности для запуска требовательных игр или программ. В таких случаях подключение внешней видеокарты становится настоятельной необходимостью. Это позволяет значительно увеличить графическую производительность вашего ноутбука и насладиться играми и видео с более высокими настройками.
Но как подключить видеокарту к ноутбуку? Подготовьтесь, что для этого вам понадобятся дополнительные компоненты, время и, возможно, некоторые технические навыки. В данной статье мы расскажем вам о нескольких популярных способах подключения видеокарты к ноутбуку.
Важно помнить: не все ноутбуки поддерживают подключение внешней видеокарты. Перед началом процесса убедитесь, что ваш ноутбук имеет соответствующие порты и поддержку подключения дополнительной графической карты. Эта информация может быть найдена в документации к вашему ноутбуку или на сайте производителя.
Приступим к рассмотрению основных методов подключения видеокарты к ноутбуку.
Подключение видеокарты к ноутбуку

Подключение внешней видеокарты к ноутбуку может значительно повысить его производительность и позволить запускать более требовательные графические приложения и игры. Для этого потребуется несколько шагов:
- Выбор и приобретение необходимой видеокарты. Перед покупкой нужно убедиться, что видеокарта совместима с вашим ноутбуком и использует тот же интерфейс (обычно PCIe). Также следует проверить, поддерживает ли ноутбук внешние видеокарты и имеет соответствующий порт, например Thunderbolt 3.
- Подготовка ноутбука. Перед подключением видеокарты следует убедиться, что на ноутбуке установлены актуальные драйверы для видеокарты и BIOS обновлен до последней версии. Также рекомендуется отключить ноутбук от сети питания и снять аккумулятор.
- Подключение видеокарты. Подключите видеокарту к ноутбуку при помощи соответствующего кабеля или адаптера. Убедитесь, что кабель надежно подключен как к видеокарте, так и к ноутбуку.
- Установка драйверов. После подключения видеокарты, установите соответствующие драйверы. Они могут быть предоставлены на диске или могут быть загружены с официального сайта производителя видеокарты.
- Настройка ноутбука. После установки драйверов, откройте настройки графики на ноутбуке и выберите внешнюю видеокарту как предпочтительную для запуска приложений и игр.
После выполнения всех этих шагов вы сможете наслаждаться высокой производительностью своего ноутбука и запускать самые требовательные графические приложения и игры без проблем.
Начало работы
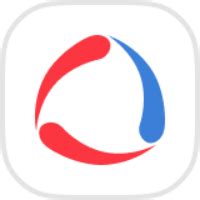
Шаг 1: Проверьте совместимость
Перед тем, как приступать к подключению видеокарты, убедитесь, что ваш ноутбук поддерживает внешнюю видеокарту. Не все модели ноутбуков оснащены соответствующим интерфейсом и возможностью подключения дополнительного оборудования. Исследуйте характеристики своего ноутбука, чтобы убедиться в его совместимости.
Примечание: Внешние видеокарты нередко работают только со специальными разъёмами, такими как Thunderbolt 3, поэтому убедитесь, что ваш ноутбук оснащен именно таким разъемом.
Шаг 2: Приобретите необходимые компоненты
Для подключения внешней видеокарты к ноутбуку вам потребуются следующие компоненты:
- Внешняя видеокарта
- Видеокарты док-станция или экспресс-карта
- Необходимые кабели и адаптеры
Убедитесь, что вы приобрели все необходимые компоненты, прежде чем приступать к подключению.
Выбор и приобретение видеокарты

Перед тем как подключать видеокарту к ноутбуку, необходимо выбрать подходящую модель для своих нужд. При выборе видеокарты следует учитывать несколько факторов.
В первую очередь, необходимо узнать совместимость выбранной видеокарты с вашим ноутбуком. Уточните информацию в технических характеристиках ноутбука или обратитесь к его производителю.
Далее, стоит определиться с бюджетом и выбрать видеокарту, соответствующую вашим финансовым возможностям. Видеокарты различаются по цене, и их стоимость может зависеть от марки, модели и характеристик.
Также стоит учесть требования вашего приложения или игры, которые вы планируете использовать с видеокартой. Некоторые игры и программы требуют более мощную видеокарту для оптимальной работы.
При выборе видеокарты обратите внимание на ее характеристики, такие как процессор и память. Выбирайте видеокарту с достаточно мощным процессором и достаточным объемом памяти, чтобы гарантировать хорошую производительность.
Приобретайте видеокарту только у надежных продавцов или на проверенных интернет-площадках. Проверьте отзывы и рейтинг продавца, чтобы быть уверенным в качестве и подлинности товара.
Перед покупкой также рекомендуется сравнить цены разных продавцов или площадок, чтобы выбрать наиболее выгодное предложение.
После приобретения видеокарты вам понадобятся дополнительные кабели и адаптеры для ее подключения к ноутбуку.
Установка видеокарты

Установка видеокарты в ноутбук может быть несколько сложнее, чем в настольный компьютер, но с правильной инструкцией вы сможете справиться с этой задачей.
Перед началом установки видеокарты убедитесь, что у вас есть следующие инструменты и материалы:
- Видеокарта, совместимая с вашим ноутбуком;
- Отвертка или инструменты для снятия крышки ноутбука;
- Термопаста;
- Салфетки или антистатический материал.
Для установки видеокарты выполните следующие действия:
- Отключите ноутбук от электрической сети и снимите аккумулятор;
- Снимите крышку ноутбука, используя отвертку или инструменты;
- Найдите слот для видеокарты (обычно он находится рядом с процессором) и удалите заглушку;
- Осторожно вставьте видеокарту в слот и аккуратно зафиксируйте ее винтом или защелкой;
- Нанесите небольшое количество термопасты на графический процессор видеокарты;
- Аккуратно приставьте радиатор к графическому процессору и зафиксируйте его;
- Соберите ноутбук, закройте крышку и закрепите ее с помощью винтов или защелками;
- Подключите ноутбук к электрической сети и установите аккумулятор обратно;
- Включите ноутбук и убедитесь, что видеокарта работает должным образом.
После установки видеокарты необходимо установить драйверы для графического адаптера, чтобы обеспечить его правильную работу. Скачайте соответствующие драйверы с официального веб-сайта производителя видеокарты и следуйте инструкциям по их установке.
Обратите внимание, что установка видеокарты может потребовать определенных навыков и опыта работы с аппаратным обеспечением ноутбука. Если вы не уверены в своих способностях, рекомендуется обратиться к профессионалам.
Настройка и тестирование

После успешного подключения видеокарты к ноутбуку необходимо выполнить настройку и провести тестирование для проверки работоспособности.
1. Установите драйверы. Скачайте последние версии драйверов от производителя видеокарты и установите их на компьютере. Для этого потребуется доступ к интернету и выполнение нескольких простых шагов.
2. Перезагрузите ноутбук. После установки драйверов необходимо перезагрузить компьютер, чтобы изменения вступили в силу.
3. Проверьте работоспособность. После перезагрузки ноутбука проверьте, что видеокарта правильно работает. Для этого запустите несколько требовательных к ресурсам программ или игр и убедитесь, что они выполняются без проблем и с хорошей производительностью.
4. Настройте параметры видеокарты. Пользуясь программным обеспечением, предоставляемым производителем видеокарты, можно настроить различные параметры и оптимизировать работу видеокарты для достижения наилучшей производительности и качества изображения.
5. Проведите тестовые нагрузки. Если вы собираетесь использовать видеокарту для работы с требовательными задачами, такими как 3D-моделирование или видеомонтаж, рекомендуется провести тестовые нагрузки, чтобы убедиться, что видеокарта справляется с этими задачами на должном уровне.
Важно помнить, что при работе с внешней видеокартой может возникнуть дополнительное тепловыделение, поэтому рекомендуется обеспечить надлежащую вентиляцию и охлаждение для предотвращения перегрева.



