Важно! Правильная настройка полей печати принтера является одним из важных шагов для получения высококачественных печатных документов. Поля позволяют задать границы области печати и определить расположение текста и изображений на странице. В этой статье мы расскажем о том, как настроить поля печати на принтере, чтобы документы выглядели аккуратно и профессионально.
Шаг 1: Откройте окно настроек принтера
Первым шагом является открытие окна настроек принтера. Для этого щелкните правой кнопкой мыши на значке принтера в системном трее и выберите пункт "Настройки принтера". Если у вас есть доступ к панели управления принтером, вы можете также открыть ее и выбрать нужные настройки.
Шаг 2: Определите тип документа
В окне настроек принтера найдите раздел "Тип документа" и выберите нужный тип. Это может быть например, "текстовый документ", "фотография" или "визитная карточка". Выбор типа документа позволяет принтеру определить наилучшую конфигурацию полей и параметров печати.
Шаг 3: Установите значения полей
Теперь найдите раздел "Поля" и установите нужные значения для границ полей. Вы можете указать значения в миллиметрах, дюймах или других единицах измерения. Обычно, значения по умолчанию уже настроены на стандартные размеры бумаги, но вы можете их изменить в соответствии с вашими потребностями.
Следуя этой пошаговой инструкции, вы сможете настроить поля печати на вашем принтере и получить идеально отформатированные документы. Помните, что правильная конфигурация полей позволит избежать обрезания текста или изображений на странице, что особенно важно при печати документов с различной структурой и содержанием.
Подключение принтера к компьютеру

Для того чтобы использовать принтер, необходимо правильно подключить его к компьютеру. В этом разделе мы рассмотрим пошаговую инструкцию на основе типа подключения.
| Тип подключения | Инструкция |
|---|---|
| Подключение через USB-кабель | 1. Возьмите один из свободных USB-портов на компьютере. |
| 2. Вставьте один конец USB-кабеля в принтер, а другой конец в USB-порт компьютера. | |
| 3. Дождитесь, пока операционная система распознает принтер и установит драйверы. | |
| Подключение через Wi-Fi | 1. Убедитесь, что принтер и компьютер находятся в одной Wi-Fi-сети. |
| 2. На принтере найдите и включите функцию Wi-Fi. | |
| 3. На компьютере перейдите в настройки Wi-Fi и найдите доступные устройства. | |
| 4. Выберите принтер из списка доступных устройств и выполните подключение. | |
| Подключение через Ethernet-кабель | 1. Соедините Ethernet-кабель с принтером и роутером. |
| 2. Убедитесь, что принтер и компьютер подключены к одной сети. | |
| 3. На компьютере установите драйверы принтера, если это необходимо. | |
| 4. Проверьте, что принтер подключен правильно, выполнив тестовую печать. |
После выполнения всех шагов подключения ваш принтер будет готов к использованию. Если у вас возникли сложности, обратитесь к руководству пользователя или свяжитесь с технической поддержкой производителя принтера.
Открытие драйвера принтера
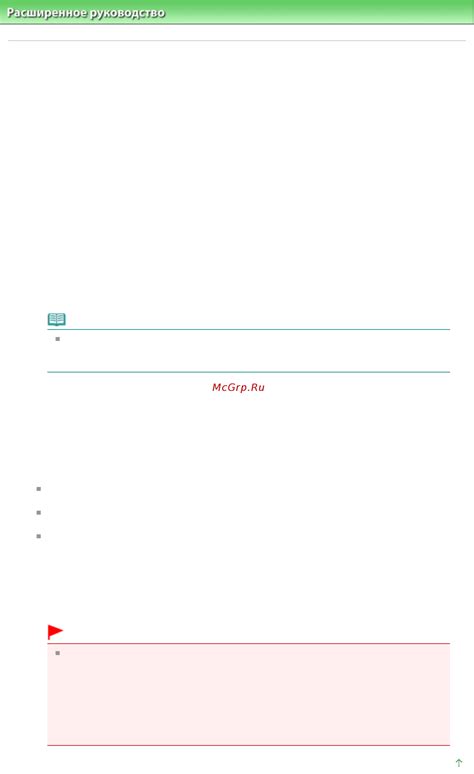
- Шаг 1: Найдите значок "Принтеры и устройства" на рабочем столе или откройте меню "Пуск" и введите "принтеры" в поле поиска. Нажмите "Enter".
- Шаг 2: В открывшемся окне найдите свой принтер в списке доступных устройств. Кликните на него правой кнопкой мыши, а затем выберите "Свойства".
- Шаг 3: В окне "Свойства принтера" найдите вкладку "Драйвер". Нажмите на нее, чтобы открыть настройки драйвера.
- Шаг 4: В окне настроек драйвера вы можете изменять различные параметры печати, такие как размер бумаги, ориентацию и отступы полей.
После того, как вы открыли драйвер принтера и настроили нужные параметры, не забудьте сохранить изменения, нажав на кнопку "Применить" или "ОК". В некоторых случаях может потребоваться перезагрузка компьютера для применения настроек полей печати.
Выбор настроек печати
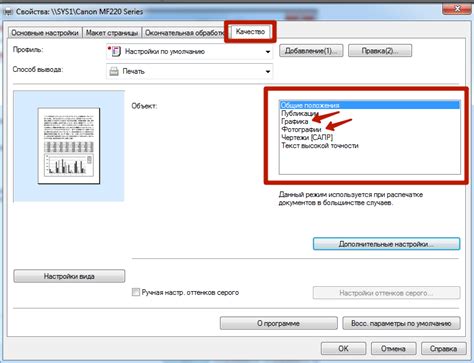
При настройке полей печати принтера необходимо выбрать соответствующие параметры для получения желаемого результата. В данном разделе рассмотрим основные настройки, которые могут быть доступны в вашей печатной программе или драйвере принтера.
| Настройка | Описание |
|---|---|
| Ориентация страницы | Здесь вы можете выбрать горизонтальное (альбомная) или вертикальное (портретное) расположение страницы для печати. Выбор ориентации зависит от типа документа и его содержимого. |
| Размер бумаги | Выберите нужный размер бумаги для печати. Обычно доступны стандартные размеры, такие как A4, Letter, Legal и другие. Если вам нужен нестандартный размер, возможно, вам потребуется дополнительно настроить размер бумаги. |
| Масштабирование | Здесь можно установить процентное значение масштабирования для печати. Это полезно, когда вам нужно уменьшить или увеличить размер документа по сравнению с его оригиналом. |
| Количество копий | Укажите количество копий, которое вы хотите получить. Если вам нужно напечатать несколько копий одного документа, установите соответствующее значение. |
После выбора всех нужных настроек, проверьте их еще раз перед нажатием кнопки "Печать", чтобы быть уверенным, что все параметры заданы правильно. Помните, что некорректные настройки могут привести к нежелательным результатам печати.
Сохранение настроек и печать документов
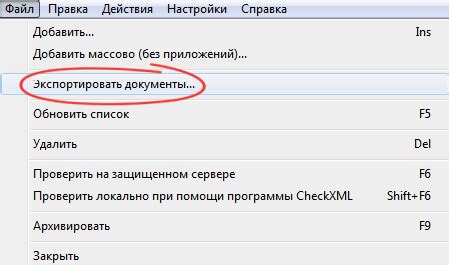
После того как вы настроили все необходимые параметры печати, очень важно сохранить эти настройки. Это позволит вам в дальнейшем быстро и легко печатать документы с уже установленными параметрами.
Сохранение настроек выполняется следующим образом:
- Откройте меню настройки печати, нажав на кнопку "Печать" или используя горячие клавиши.
- Выберите нужный принтер из списка доступных принтеров.
- Настройте все необходимые параметры печати, такие как ориентация страницы, размер бумаги, качество печати и другие.
- Нажмите на кнопку "Сохранить настройки" или аналогичную, чтобы сохранить текущие настройки.
Теперь вы можете печатать документы с уже сохраненными настройками, следуя простым шагам:
- Откройте документ, который вы хотите распечатать.
- Нажмите на кнопку "Печать" или используйте горячие клавиши для открытия меню печати.
- Выберите нужный принтер из списка доступных принтеров.
- Убедитесь, что настройки печати соответствуют вашим требованиям или измените их, если необходимо.
- Нажмите на кнопку "Печать", чтобы начать печатать документ с уже сохраненными настройками.
Таким образом, сохранение настроек печати помогает экономить время и облегчает процесс печати документов. Вы можете настроить различные наборы настроек для разных типов документов и быстро переключаться между ними в зависимости от ваших потребностей.



