Cute Cut - это популярное приложение для создания и редактирования видео, которое предлагает множество инструментов и функций для создания различных эффектов и анимации. Одним из самых популярных видов анимации в приложении является анимация гача лайф.
Гача лайф - это японская форма анимации, в которой персонажи оживают и действуют в рамках определенной истории. Эта анимация известна своим уникальным стилем рисования персонажей и захватывающей сюжетной линией. Создание анимации гача лайф в Cute Cut может показаться сложной задачей, но на самом деле оно довольно простое.
Для начала вы можете создать персонажей для вашей анимации. Cute Cut предлагает широкий выбор персонажей, которые можно использовать, но вы также можете создать своих персонажей с помощью функции рисования в приложении. После создания персонажей вы можете анимировать их движения, добавлять им выражения лица и изменять позы с помощью инструментов, предоставляемых в Cute Cut.
Для создания захватывающей сюжетной линии для вашей анимации вы можете использовать функцию добавления текста и рисования в приложении. Вы можете добавить диалоги между персонажами, создать закадровый текст и добавить звуковые эффекты, чтобы сделать вашу анимацию более реалистичной и интересной. Кроме того, вы можете добавить фоновую музыку и звуковые дорожки, чтобы подчеркнуть настроение вашей анимации.
Анимация гача лайф в Cute Cut: полное руководство

Прежде всего, убедитесь, что у вас установлена и активирована последняя версия программы Cute Cut на вашем устройстве.
Шаг 1: Создайте новый проект
Откройте приложение Cute Cut и нажмите на кнопку "Создать новый проект". Затем выберите видео, которое вы хотите использовать в своей анимации гача лайф, и импортируйте его в программу.
Шаг 2: Разделите видео на сегменты
Чтобы создать анимацию гача лайф, вам необходимо разделить видео на несколько сегментов. Выберите моменты в видео, которые вы хотите использовать, и разрежьте видео на сегменты.
Шаг 3: Добавьте эффекты и переходы
Чтобы сделать анимацию гача лайф динамичной и интересной, добавьте эффекты и переходы между сегментами. Cute Cut предлагает широкий выбор эффектов, которые вы можете применить к вашему видео.
Шаг 4: Создайте текстовую анимацию
Одной из ключевых особенностей анимации гача лайф является текстовая анимация. Вставьте текстовые элементы на вашей временной шкале и добавьте анимации к ним, чтобы оживить вашу анимацию.
Шаг 5: Добавьте звуковые эффекты и музыку
Чтобы ваша анимация гача лайф была полной, добавьте звуковые эффекты и музыку. Cute Cut позволяет импортировать звуковые файлы и легко добавлять их на вашу временную шкалу.
Шаг 6: Экспортируйте вашу анимацию
Когда вы закончите создание анимации гача лайф, нажмите на кнопку экспорта и выберите настройки экспорта, такие как формат файла и разрешение. Также вы можете выбрать, куда сохранить вашу анимацию.
Теперь у вас есть полный набор инструкций для создания анимации гача лайф в программе Cute Cut. Следуйте этим шагам и создайте уникальные и захватывающие видео с помощью этой популярной техники!
Подготовка и создание анимации
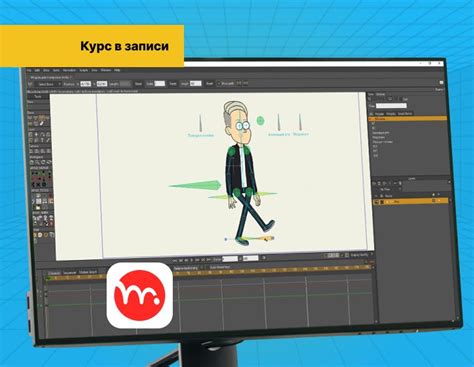
Для создания анимации гача лайф в Cute Cut необходимо выполнить некоторые подготовительные шаги:
- Выберите и загрузите необходимые изображения или видеофрагменты, которые вы хотите использовать в анимации. Обратите внимание, что анимация гача лайф обычно состоит из нескольких кадров, поэтому важно выбрать изображения или видеофрагменты, которые наиболее наглядно передают движение и выражение персонажей.
- Откройте приложение Cute Cut на своем устройстве и создайте новый проект.
- Импортируйте загруженные изображения или видеофрагменты в проект Cute Cut. Для этого выберите соответствующую опцию в меню или используйте функцию перетаскивания файлов.
После подготовки материалов начните создание анимации:
- Разместите изображения или видеофрагменты в необходимом порядке на временной шкале. Убедитесь, что они находятся в нужном положении и продолжительность каждого кадра достаточно коротка, чтобы создать эффект движения.
- Добавьте переходы между кадрами, если необходимо, чтобы анимация выглядела более плавно. Для этого используйте доступные функции и эффекты в приложении.
- Настройте скорость и параметры анимации для достижения нужного эффекта. Вы можете изменять скорость и направление движения объектов, добавлять эффекты размытия или изменять насыщенность цветов.
- Проиграйте анимацию и проверьте, что она выглядит так, как вы задумывали. Если нужно, внесите корректировки и внесите финальные штрихи.
После завершения создания анимации вы можете сохранить проект и экспортировать его в нужный формат или поделиться им с другими. Удачи!



