Microsoft Excel – одна из самых популярных программ для работы с таблицами и электронными документами. Она предоставляет огромный функционал для манипуляций с данными, включая возможность создания, редактирования и форматирования таблиц.
Одной из распространенных проблем, с которой сталкиваются пользователи Excel, является наличие пустых строк после таблицы. Это может произойти, когда пользователь, например, случайно нажимает на клавишу Enter после последней строки таблицы.
Хотя пустые строки могут не представлять собой большой проблемы, они могут затруднять работу с файлом и усложнять его анализ. В этой статье мы расскажем, как легко удалить пустые строки после таблицы в Excel с помощью нескольких простых шагов.
Подробный гайд по удалению пустых строк после таблицы в Excel
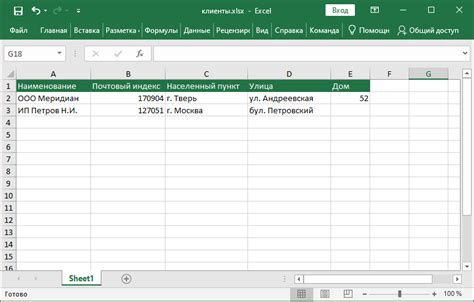
- В первую очередь откройте ваш файл Excel и перейдите на вкладку, на которой находится таблица, в которой нужно удалить пустые строки.
- Выделите всю таблицу, включая заголовки столбцов, если они есть. Для этого можно просто щелкнуть на ячейке, находящейся в углу таблицы, и затем, удерживая кнопку мыши, выделить все ячейки таблицы.
- После выделения таблицы откройте меню "Редактирование" и выберите пункт "Удалить пустые строки". Это действие удалит все строки, в которых все ячейки пусты.
- После этого проверьте, что все пустые строки действительно удалены. Если в таблице остались пустые строки, повторите шаги 2-3, чтобы удалить их полностью.
Теперь вы знаете, как быстро и легко удалить пустые строки после таблицы в Excel. Этот метод позволяет сэкономить время и упростить работу с данными. Надеемся, что этот гайд был полезен для вас!
Выделите пустые строки
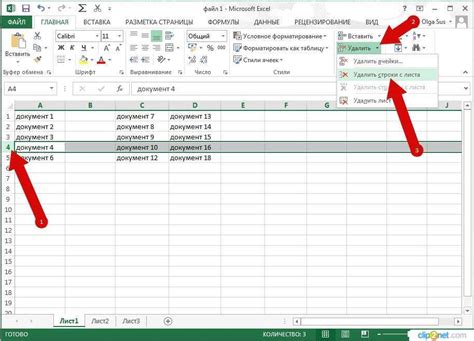
Чтобы удалить пустые строки после таблицы в Excel, необходимо сначала выделить эти строки. Для этого можно использовать следующие методы:
1. Выделение вручную: Выделите первую пустую строку, зажав левую кнопку мыши и прокрутив курсор до последней пустой строки. После этого отпустите кнопку мыши, чтобы выделить все промежуточные пустые строки.
2. Автоматическое выделение: Если пустые строки находятся в конце таблицы, можно использовать функцию "Символы для выбора" в Excel. Это позволит выделить все пустые строки одновременно. Для этого выполните следующие действия:
- Нажмите клавишу Ctrl + Shift + стрелка вниз, чтобы выделить все ячейки вниз от текущей позиции.
- Затем нажмите клавишу Ctrl + стрелка вверх, чтобы переместиться в начало таблицы.
- Пустые строки после таблицы будут автоматически выделены.
После того как выделены все пустые строки, вы можете удалить их с помощью команды "Удалить" или нажав клавишу Delete на клавиатуре.
Нужно отметить, что удаление пустых строк может привести к потере данных, так что перед удалением рекомендуется создать резервную копию документа Excel или проверить, не содержат ли строки скрытые данные.
Откройте меню "Найти и выбрать"
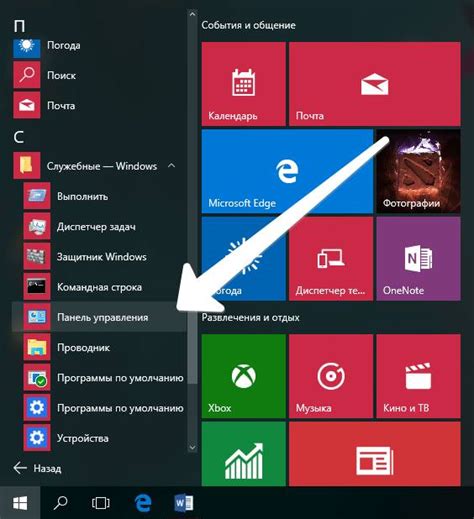
Чтобы удалить пустые строки после таблицы в Excel, вы можете использовать функцию "Найти и заменить". Если вы используете Excel 2013 или новее, следуйте инструкциям ниже:
1. Выделите все ячейки таблицы, включая пустые строки.
2. Откройте вкладку "Главная" в верхней части окна Excel.
3. В группе "Редактирование" найдите кнопку "Найти и выбрать" и нажмите на нее.
4. В появившемся меню выберите пункт "Заменить" или нажмите комбинацию клавиш "Ctrl+H".
5. В открывшемся окне "Найти и заменить" оставьте поле "Найти" пустым.
6. В поле "Заменить" введите следующее регулярное выражение: ^\s*$
7. Нажмите кнопку "Заменить все".
8. Excel заменит все пустые строки на пустые ячейки в таблице.
9. В завершение, удалите пустые ячейки, как описано в предыдущем разделе, чтобы полностью удалить строки.
Теперь вы знаете, как удалить пустые строки после таблицы в Excel, используя функцию "Найти и заменить". Этот метод позволяет быстро и эффективно очистить вашу таблицу от пустых строк и сохранить однородность данных.
Используйте функцию "Найти"
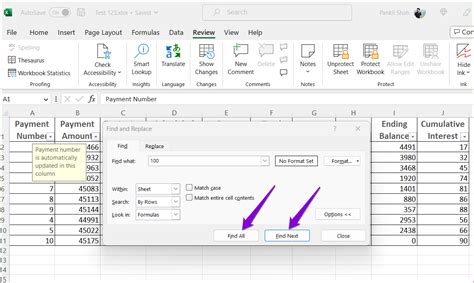
Если в вашей таблице Excel есть пустые строки после таблицы и вы хотите удалить их, можно воспользоваться функцией "Найти". Следуйте инструкциям ниже:
- Откройте таблицу Excel, в которой необходимо удалить пустые строки.
- Выделите столбец, после которого следуют пустые строки, или весь диапазон данных, если пустые строки находятся после всей таблицы.
- Нажмите сочетание клавиш Ctrl + F, чтобы открыть диалоговое окно "Найти".
- Поле поиска будет заполнено выделенным диапазоном. Нажмите кнопку "Найти следующее".
- Excel найдет первую пустую строку после выделенного диапазона.
- Если найденная строка действительно пустая, выделите ее и нажмите клавишу Delete, чтобы удалить строку.
- Повторяйте шаги 5 и 6 до тех пор, пока все пустые строки не будут удалены.
- После завершения процесса удаления пустых строк нажмите кнопку "Отмена" в диалоговом окне "Найти", чтобы закрыть его.
Используя функцию "Найти" в Excel, вы можете быстро и эффективно удалить все пустые строки после таблицы, экономя время и упрощая работу с данными.
Выберите все пустые строки
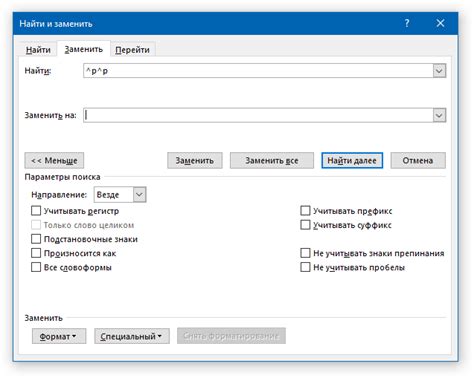
Чтобы удалить пустые строки после таблицы в Excel, необходимо сначала выделить все пустые строки в документе. Следуйте этим простым шагам:
- Откройте документ Excel, в котором находится таблица с пустыми строками.
- Перейдите к первой пустой строке после таблицы.
- Удерживая клавишу Shift, щелкните левой кнопкой мыши на последней пустой строке после таблицы. Все пустые строки между первой и последней будут выделены.
- Отпустите клавишу Shift. Теперь все пустые строки в таблице выделены.
После того как вы выбрали все пустые строки, вы можете удалить их, нажав правую кнопку мыши на любой из выбранных строк и выбрав опцию "Удалить" или нажав клавишу Delete на клавиатуре. Пустые строки будут удалены, и таблица останется без лишних промежутков.
Удалите пустые строки
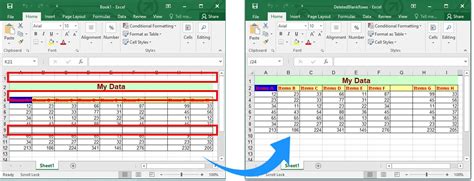
Когда вы работаете с таблицей в Excel, иногда может возникнуть ситуация, когда после таблицы остаются пустые строки. Эти пустые строки могут быть нежелательными, особенно если вы планируете распечатать или использовать данные из таблицы. В данной статье мы покажем вам, как легко удалить пустые строки после таблицы в Excel.
1. Выделите весь столбец, в котором расположена ваша таблица, начиная со строки, следующей за последней строкой таблицы. Например, если ваша таблица заканчивается на строке 10, то выделите столбец до строки 11.
2. Нажмите комбинацию клавиш Ctrl + Shift + ↓ (или используйте другой способ, который вам удобен) для выделения всех пустых строк после таблицы.
3. Нажмите клавишу Delete, чтобы удалить все выделенные строки.
Теперь все пустые строки после таблицы были удалены, и ваши данные выглядят более аккуратно.



