Микрофон на ноутбуке – это очень удобное устройство, которое позволяет нам общаться с людьми по всему миру через различные мессенджеры и проводить аудиозаписи. Однако не всегда этот прибор работает безупречно и мы можем столкнуться с такой проблемой, как шум в микрофоне.
Шум в микрофоне может быть вызван различными причинами. Он может возникать из-за плохого качества микрофона, неправильной настройки звука или даже из-за электрических помех. Но не отчаивайтесь! В данной статье мы расскажем вам, как избавиться от шума в микрофоне на ноутбуке и настроить его корректно.
Первым шагом к устранению шума в микрофоне будет проверка его физического состояния. Убедитесь, что микрофон не поврежден и в нем нет дефектов. Попробуйте использовать другой микрофон и проверьте, сохраняется ли шум. Если проблема остается, то приступайте к следующему шагу - настройке звука.
Проблема шума в микрофоне на ноутбуке

Шум в микрофоне может происходить по различным причинам. Одной из них является плохое качество самого микрофона. В этом случае, рекомендуется приобрести внешний микрофон или использовать наушники с микрофоном, которые обеспечат более качественное звучание.
Другой причиной шума в микрофоне может быть программное обеспечение или настройки звука. Проверьте настройки звуковой карты и уровни громкости. Попробуйте изменить параметры шумоподавления или повысить чувствительность микрофона.
Шум в микрофоне также может быть вызван внешними факторами, такими как электромагнитные помехи от других устройств или плохое качество электрической системы. Попробуйте использовать ноутбук в другой комнате или проверьте состояние электрической разводки.
Если проблема не исчезает, возможно, причина кроется в дефекте аппаратной части ноутбука. В таком случае, рекомендуется обратиться к специалисту или обратиться в сервисный центр для диагностики и ремонта.
Причины шума в микрофоне на ноутбуке

Шум в микрофоне на ноутбуке может быть вызван различными причинами, и понимание этих причин поможет вам найти наиболее эффективное решение проблемы. Вот некоторые из наиболее распространенных причин шума в микрофоне на ноутбуке:
- Низкое качество микрофона: Встроенные микрофоны в ноутбуках обычно имеют низкое качество и могут захватывать шумы из окружающей среды или электромагнитные помехи.
- Проблемы с драйверами: Устаревшие или поврежденные драйверы микрофона могут вызывать шум или неправильное функционирование.
- Магнитные поля: Рядом с ноутбуком могут находиться магнитные объекты, такие как динамики или магниты, которые могут вызывать интерференцию и шум в микрофоне.
- Подавление шума в программном обеспечении: Некоторые программы для записи звука имеют функцию подавления шума, которая может помочь уменьшить шум в микрофоне.
- Плохое окружение: Шумы в окружающей среде, такие как шум от вентилятора, уличные шумы или электромагнитные помехи, могут попадать в микрофон и создавать неприятные звуки.
- Повреждение микрофона: Микрофон на ноутбуке может быть поврежден или неисправен, что также может вызвать возникновение шума.
Установка правильного диагноза и определение источника шума помогут найти наиболее эффективное решение проблемы и настроить микрофон на вашем ноутбуке для оптимальной работы без шумов.
Как устранить шум в микрофоне на ноутбуке

Шум в микрофоне на ноутбуке может быть не только раздражающим, но и мешающим в процессе общения или записи аудио. В этой статье мы расскажем о нескольких простых способах, которые помогут вам устранить шум в микрофоне и повысить качество звука на вашем ноутбуке.
1. Проверьте физическое состояние микрофона. Убедитесь, что микрофон не поврежден и правильно подключен к компьютеру. При необходимости, попробуйте использовать другой микрофон или адаптер.
2. Проведите обновление драйверов аудио. Периодически производите обновление драйверов аудио на вашем ноутбуке. Это может улучшить работу микрофона и устранить возможные проблемы.
3. Измените уровень громкости. В настройках звука на вашем ноутбуке установите оптимальный уровень громкости для микрофона. Избегайте слишком высоких значений, так как это может привести к появлению шума.
4. Используйте программное обеспечение для снижения шума. Существуют специальные программы, которые помогают снизить шум в микрофоне. Установите такое программное обеспечение и настройте его в соответствии с вашими потребностями.
5. Избегайте помех. Во время использования микрофона на ноутбуке, избегайте помещений с шумом, таких как шумные улицы или помещения с электрическими приборами. Помехи могут стать причиной появления шума в микрофоне.
6. Проверьте наличие актуальных программ. Убедитесь, что ваш ноутбук не работает одновременно с другими программами, которые активны и могут вызывать шум в микрофоне. Закройте все ненужные программы и проверьте, не устраняется ли шум.
Проверка работы микрофона на ноутбуке
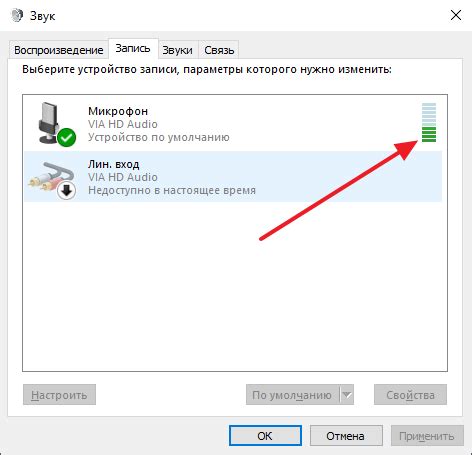
Прежде чем начать решать проблему с шумом в микрофоне на ноутбуке, необходимо убедиться в его правильной работе. Для этого следуйте нижеследующим шагам:
1. Проверьте физическое состояние микрофона.
Проверьте, нет ли физических повреждений на кабеле микрофона или самом микрофоне. Если вы замечаете какие-либо сильные повреждения, возможно, вам потребуется заменить микрофон.
2. Убедитесь, что микрофон включен и правильно настроен.
Убедитесь, что микрофон включен и подключен к правильному аудиоразъему на ноутбуке. Проверьте настройки звука в операционной системе и убедитесь, что микрофон выбран в качестве устройства ввода.
3. Проверьте уровень громкости микрофона.
Проверьте уровень громкости микрофона в настройках звука. Установите громкость на оптимальный уровень, чтобы избежать непонятного звука или шума.
4. Попробуйте записать или протестировать микрофон.
Откройте какое-либо программное обеспечение для записи звука (например, Звукозапись) или онлайн-сервис и попробуйте записать аудио с помощью микрофона. Проиграйте записанное аудио и проверьте, нет ли нежелательного шума или помехи.
Если после проверки с помощью вышеперечисленных шагов все еще наблюдается шум в микрофоне на ноутбуке, возможно, проблема связана с аппаратными или программными особенностями компьютера и потребуется дополнительная диагностика или вмешательство специалиста.
Настройки микрофона на ноутбуке

1. Уровень громкости
Проверьте уровень громкости микрофона. Если он установлен слишком высоко, это может приводить к появлению шума. Откройте панель управления, найдите раздел "Звук" или "Аудио" и выберите раздел "Настройки микрофона". Постарайтесь установить громкость микрофона на средний или ниже среднего уровня.
2. Устранение фонового шума
Некоторые ноутбуки имеют функцию подавления фонового шума. Включите эту функцию, чтобы уменьшить шум, вызванный окружающими звуками. Зайдите в настройки микрофона и найдите опцию "Подавление фонового шума" или "Шумоподавление". Установите эту опцию включенной.
3. Устранение эха
Если ваш голос повторяется или звучит с эхом при записи, то это может быть вызвано настройками эффектов звука. Откройте настройки микрофона и проверьте, включены ли какие-либо звуковые эффекты, такие как "Реверберация" или "Эхо". Если они включены, выключите их.
4. Изменение частоты дискретизации
Иногда проблема шума в микрофоне может быть вызвана неправильно установленной частотой дискретизации. Зайдите в настройки микрофона и проверьте, установлена ли частота дискретизации на соответствующее значение (обычно 44100 Гц или 48000 Гц). Если установлена другая частота, попробуйте изменить ее на рекомендуемое значение.
5. Обновление драйверов
Проверьте, что у вас установлены последние версии драйверов для звуковой карты и микрофона. Предпочтительно скачивать драйверы с официального сайта производителя вашего ноутбука или звуковой карты. Установка свежих драйверов может помочь исправить проблемы со звуком и шумом в микрофоне.
Настройка микрофона на ноутбуке может помочь вам избавиться от шума при записи звука. Проверьте уровень громкости, включите функцию подавления фонового шума, отключите эффекты звука, правильно установите частоту дискретизации и обновите драйверы. Если проблема не устраняется, возможно, дело в самом микрофоне или аппаратуре ноутбука. В таком случае, обратитесь к специалисту для диагностики и ремонта.
Использование шумоподавления при записи звука

Существует несколько способов применения шумоподавления при записи звука на ноутбуке.
1. Использование программного обеспечения для шумоподавления.
На сегодняшний день существует множество программ, которые предлагают функционал шумоподавления. Они обрабатывают звуковой сигнал и позволяют удалить фоновый шум, оставляя только нужные звуки. Эти программы обычно имеют простой и понятный пользовательский интерфейс, а некоторые из них даже предлагают автоматическую настройку параметров шумоподавления.
2. Использование встроенного шумоподавления.
Некоторые ноутбуки имеют встроенное программное обеспечение или аппаратное обеспечение для шумоподавления. Эти функции позволяют снизить фоновый шум и улучшить качество записи без использования дополнительных программ. Вам следует проверить настройки вашего ноутбука или драйверы микрофона, чтобы узнать, есть ли такая функция.
3. Использование физического шумоподавителя.
Физические шумоподавители могут помочь устранить фоновый шум в окружающей среде. Например, вы можете использовать шумопоглощающий материал для уменьшения отраженного звука или шумоизолирующую кабину для записи звука. Эти методы помогут устранить вредный шум и сосредоточиться на записи нужных звуков.
При использовании шумоподавления важно помнить, что оно может изменить звуковой сигнал. Поэтому важно находить баланс между устранением шума и сохранением качества записи. Экспериментируйте с настройками шумоподавления и выбирайте оптимальный вариант для ваших потребностей.
Использование шумоподавления при записи звука на ноутбуке поможет вам получить более чистую и качественную запись, освободившись от нежелательного фонового шума. Это особенно актуально для записи вокала, подкастов, обучающих видео и других видов контента, где качество звука играет важную роль.
Проверка наличия конфликтующих программ на ноутбуке

Если у вас возникла проблема с шумом в микрофоне на ноутбуке, одной из возможных причин может быть конфликтующая программа, которая использование звука или микрофона. Для проверки наличия таких программ, выполните следующие действия:
| Шаг | Описание |
|---|---|
| Шаг 1 | Откройте "Диспетчер задач" (нажмите комбинацию клавиш "Ctrl + Shift + Esc") |
| Шаг 2 | Перейдите на вкладку "Процессы" |
| Шаг 3 | Найдите любые программы, которые могут использовать звук или микрофон, например, программы для общения или воспроизведения музыки |
| Шаг 4 | Если вы нашли подозрительные программы, выделите их и нажмите кнопку "Завершить задачу" |
| Шаг 5 | Повторите шаги 3-4 для всех возможных конфликтующих программ |
После завершения всех шагов проверьте работоспособность микрофона. Если шум прекратился, то причиной было конфликтующая программа. В таком случае, вы можете прекратить использование этой программы или обновить ее до последней версии, чтобы избежать подобных проблем в будущем.
Обновление драйверов микрофона на ноутбуке
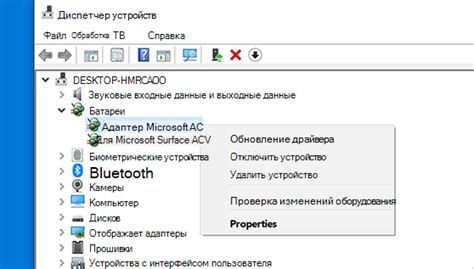
Одной из причин шума в микрофоне на ноутбуке может быть устаревший или несовместимый драйвер аудиоустройства. Обновление драйверов микрофона может помочь избавиться от этой проблемы. В этом разделе мы рассмотрим, как обновить драйверы микрофона на ноутбуке.
Шаги ниже покажут вам, как выполнить обновление драйверов микрофона на ноутбуке:
| Шаг 1: Откройте "Диспетчер устройств" | Нажмите правой кнопкой мыши на значок "Пуск" в нижнем левом углу экрана и выберите "Диспетчер устройств". |
| Шаг 2: Раскройте категорию "Аудиоустройства" или "Звук, видео и игровые устройства" | Найдите категорию "Аудиоустройства" или "Звук, видео и игровые устройства" в списке устройств и щелкните на ней, чтобы раскрыть дополнительные опции. |
| Шаг 3: Перейдите к микрофону | Найдите свой микрофон в списке устройств и щелкните правой кнопкой мыши на нем. Затем выберите "Обновить драйвер". |
| Шаг 4: Выберите способ обновления драйвера | В открывшемся меню выберите "Автоматическое обновление драйвера" или "Поиск драйвера в интернете". |
| Шаг 5: Дождитесь окончания процесса обновления | Подождите, пока операционная система найдет и установит новый драйвер для вашего микрофона. Это может занять несколько минут. |
| Шаг 6: Перезагрузите ноутбук | После завершения процесса обновления драйвера рекомендуется перезагрузить ноутбук, чтобы изменения вступили в силу. |
Если после обновления драйверов микрофона проблема с шумом продолжается, попробуйте повторить процесс обновления или обратитесь к производителю ноутбука за поддержкой.
Обновление драйверов микрофона на ноутбуке может помочь устранить проблему со шумом и улучшить качество звука при использовании микрофона. Это простой, но часто эффективный способ решения проблемы.



