App Store является основным источником приложений для iPhone, но иногда есть возможность, что вам может понадобиться удалить его с вашего устройства. Это может быть по разным причинам, например, когда вы хотите избежать случайных покупок или просто освободить немного места на своем iPhone. Независимо от того, почему вы хотите удалить App Store, мы подготовили для вас подробную инструкцию, которая поможет вам выполнить эту задачу.
Прежде чем начать удаление App Store, вам следует обратить внимание на то, что эта процедура может потребовать дополнительных настроек и следования определенным шагам. Важно понимать, что удаление App Store означает, что вы больше не сможете загружать и обновлять приложения через официальное приложение на вашем iPhone. Однако, вы не потеряете доступ к уже загруженным приложениям, которые останутся на устройстве.
Для удаления App Store с iPhone вам понадобится выполнить несколько простых шагов. Сначала откройте "Настройки" на вашем устройстве. Далее прокрутите вниз и найдите раздел "Общие". Внутри "Общих настроек" вы найдете "Ограничения". Нажмите на него, и у вас будет возможность ввести пароль ограничений, если вы его уже установили. В противном случае, вы можете создать новый пароль и включить ограничения. После ввода пароля вам необходимо прокрутить список доступных параметров, пока вы не найдете "Удалить приложения". Нажмите на этот параметр и найдите в списке "App Store". Теперь вы можете удалить App Store с вашего iPhone, нажав на переключатель рядом с ним внутри раздела "Удалить приложения".
Проверка совместимости вашего iPhone

Перед удалением App Store с вашего iPhone важно убедиться, что ваше устройство совместимо с этой операцией. Вот несколько шагов, которые помогут вам проверить совместимость:
- Модель iPhone: Убедитесь в том, что ваш iPhone поддерживает удаление App Store. В этой статье рассматривается процесс для всех моделей iPhone, начиная с iPhone 6 и новее. Если у вас более старая модель, не гарантируется, что этот процесс будет работать.
- Версия операционной системы: Проверьте, что ваш iPhone работает на последней версии операционной системы iOS. Для этого перейдите в "Настройки" на вашем устройстве, выберите "Обновление ПО" и проверьте, есть ли доступные обновления. Установите любые доступные обновления перед удалением App Store.
- Резервная копия данных: Перед удалением App Store рекомендуется создать резервную копию данных на вашем iPhone. Это позволит вам восстановить важные файлы и информацию, если что-то пойдет не так. Вы можете создать резервную копию данных через iCloud или iTunes.
Если ваш iPhone соответствует всем требованиям, вы можете продолжить с удалением App Store. Однако будьте внимательны и понимайте, что это действие необратимо, и вы не сможете восстановить App Store без полного сброса системы или обновления операционной системы.
Создание резервной копии данных
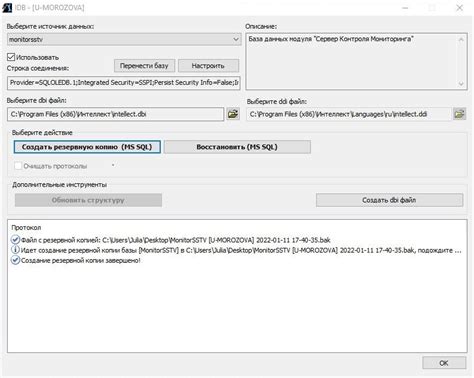
Шаг 1: Подключите свой iPhone к компьютеру при помощи USB-кабеля.
Шаг 2: Запустите iTunes на вашем компьютере.
Шаг 3: В левом верхнем углу iTunes вы увидите значок вашего iPhone. Нажмите на него.
Шаг 4: В правой части iTunes вы увидите вкладку "Резервное копирование". Щелкните на нее.
Шаг 5: Выберите опцию "Резервное копирование в iCloud" или "Резервное копирование на компьютере", в зависимости от того, куда вы хотите сохранить резервную копию данных.
Шаг 6: Нажмите на кнопку "Создать резервную копию сейчас" и дождитесь окончания процесса.
Шаг 7: После создания резервной копии вы можете увидеть дату и время последней резервной копии в iTunes.
Обратите внимание, что создание резервной копии может занять некоторое время в зависимости от количества данных на вашем iPhone. Убедитесь, что на вашем компьютере или в iCloud есть достаточно свободного места для хранения резервной копии.
Отключение синхронизации с iCloud
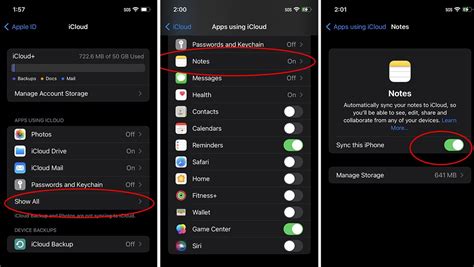
Синхронизация с iCloud позволяет сохранять данные и настройки приложений на серверах Apple и обмениваться ими между разными устройствами. Однако, если вы хотите удалить App Store с iPhone, возможно вам также захочется отключить синхронизацию с iCloud, чтобы предотвратить передачу ваших данных на сервера Apple.
Вот как отключить синхронизацию с iCloud на iPhone:
- Откройте "Настройки" на своем iPhone.
- Нажмите на свою учетную запись вверху экрана.
- Выберите "iCloud" в меню.
- Прокрутите вниз и нажмите на переключатель рядом с каждым приложением, чтобы отключить синхронизацию данных для этого приложения с iCloud.
- Нажмите на "Выход из iCloud", если вы хотите полностью отключить синхронизацию для всех приложений.
- Подтвердите свое действие, нажав на "Выход" в появившемся окне предупреждения.
После выполнения этих шагов синхронизация с iCloud будет отключена, и ваши данные больше не будут передаваться на сервера Apple. Однако, имейте в виду, что это также означает, что ваши данные не будут доступны на других устройствах, связанных с той же учетной записью iCloud.
Настройка учетной записи Apple ID
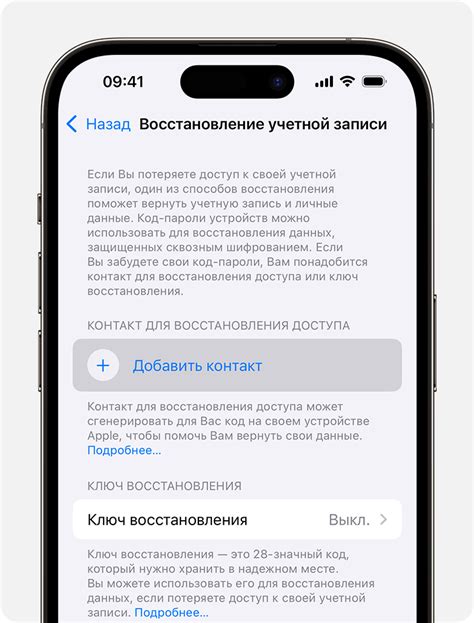
Прежде чем удалить App Store с iPhone, важно убедиться, что вы выполнили все необходимые действия с вашей учетной записью Apple ID. Настройка и обновление вашего Apple ID может повлиять на использование многих сервисов, связанных с вашим iPhone.
Шаг 1:
Перейдите в раздел "Настройки" на вашем iPhone и выберите "iTunes Store и App Store".
Шаг 2:
Нажмите на свою учетную запись Apple ID, расположенную в верхней части экрана. Если у вас еще не установлен Apple ID, вам будет предложено создать новую учетную запись.
Шаг 3:
В разделе "Настройки учетной записи" вы можете изменить свою учетную запись Apple ID, включая адрес электронной почты, имя и фамилию, пароль и способ оплаты.
Шаг 4:
Также вы можете управлять своими подписками в App Store и настроить уведомления от Apple.
Обратите внимание, что изменение данных в учетной записи Apple ID может повлиять на доступ к другим сервисам, таким как iCloud, iMessage и FaceTime. Пожалуйста, будьте внимательны при внесении изменений в настройки учетной записи Apple ID.
Перезагрузка iPhone в режиме безопасного запуска

Перезагрузка iPhone в режиме безопасного запуска может быть полезной в сложных ситуациях, когда устройство работает ненормально или возникают проблемы с установленными приложениями. Режим безопасного запуска позволяет запустить iPhone только с базовыми функциями и исключает работу некоторых сторонних приложений.
Чтобы перезагрузить iPhone в режиме безопасного запуска, выполните следующие шаги:
- Удерживайте кнопку включения/выключения и одновременно нажмите и удерживайте кнопку уменьшения громкости до появления экрана с черным фоном и белым логотипом Apple. Это может занять несколько секунд.
- После отображения экрана с логотипом Apple отпустите обе кнопки. iPhone перезагрузится в режиме безопасного запуска.
На экране будет отображаться надпись "Safe Mode" или "Режим безопасного запуска", уведомляющая о том, что iPhone включен в этот режим. В режиме безопасного запуска будут отключены все сторонние приложения, что может помочь установить идентифицировать проблему на устройстве.
Чтобы выйти из режима безопасного запуска, просто перезагрузите iPhone как обычно, нажав и удерживая кнопку включения/выключения, а затем проведите ползунок "Slide to power off" для выключения устройства. После этого снова включите iPhone и работа устройства будет вестись в обычном режиме.
Использование режима безопасного запуска может помочь в решении проблем с устройством и обеспечить стабильную работу iPhone.
Удаление приложения App Store из списка установленных
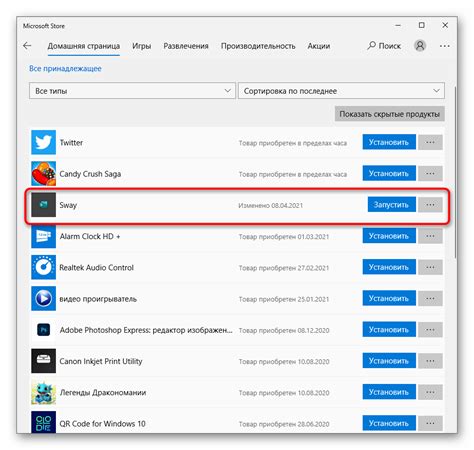
Хотите удалить App Store с iPhone? Это можно сделать, следуя простым инструкциям ниже. Удаление App Store может быть полезным в случае, если вы хотите ограничить доступ к приложению или освободить место на устройстве.
Шаг 1. Найдите иконку приложения App Store на главном экране iPhone.
Шаг 2. Нажмите и удерживайте иконку приложения App Store до тех пор, пока она не начнет трястись и появится значок "Удалить" в верхнем левом углу иконки.
Шаг 3. Нажмите на значок "Удалить". Появится подтверждающее сообщение с вопросом "Удалить App Store?".
Шаг 4. Нажмите "Удалить", чтобы окончательно удалить App Store с устройства.
После удаления App Store с iPhone вы не сможете устанавливать новые приложения из App Store. Однако, вы можете снова установить App Store, следуя противоположной процедуре и снова нажав на значок "Установить" вместо "Удалить".
Очистка кэша и временных файлов App Store
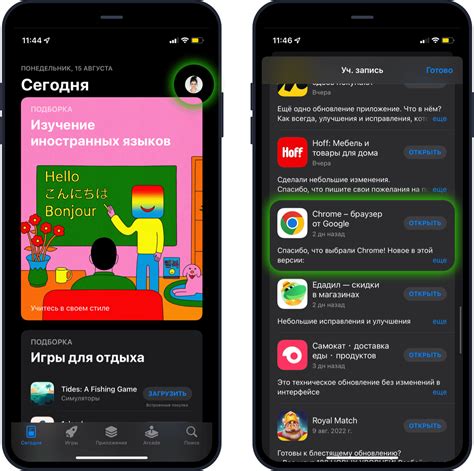
Очистка кэша и временных файлов App Store может помочь ускорить работу приложения и решить некоторые проблемы, связанные с его функциональностью. Вот несколько шагов, которые помогут вам выполнить данную процедуру на iPhone:
- Перезагрузите устройство: Нажмите и удерживайте кнопку «Включение/Выключение», пока не появится ползунок для выключения. Переместите ползунок, чтобы выключить устройство. После этого снова нажмите и удерживайте кнопку «Включение/Выключение», чтобы включить устройство.
- Очистите кэш App Store: Откройте «Настройки» на вашем iPhone и найдите раздел «Общие». Затем выберите «Хранилище iPhone» или «Заполнение хранилища» (в зависимости от версии iOS). Найдите и нажмите на приложение «App Store» в списке приложений и нажмите на кнопку «Удалить приложение» или «Очистить хранилище».
- Очистите временные файлы App Store: Включите «Настройки», найдите и выберите «iTunes Store и App Store». Найдите и нажмите на свою учетную запись, затем выберите «Apple ID». В появившемся окне нажмите «Перейти в Apple ID» и введите свои учетные данные. Найдите и нажмите «Меню», затем «Настройки», а затем «Устранение неисправностей». Нажмите на кнопку «Очистить временные файлы».
- Выполните повторную установку App Store: Если проблемы с App Store не исчезли после очистки кэша и временных файлов, попробуйте удалить приложение и затем повторно установить его из App Store. Для этого найдите и нажмите на иконку App Store на главном экране вашего iPhone, найдите приложение «App Store», проведите пальцем влево или вправо, чтобы найти его на своем устройстве, а затем нажмите на кнопку «Удалить» или «Удалить приложение».
- Обновите iOS: Если ничто из вышеперечисленного не помогло, возможно, проблема связана с устаревшей версией iOS. Проверьте наличие обновлений, перейдя в «Настройки», затем выберите «Общие» и «Обновление ПО». Если доступно обновление, установите его.
После выполнения всех указанных шагов вы должны заметить улучшение работы и исправление проблем, связанных с App Store на вашем iPhone.
Проверка и удаление остатков App Store из системы
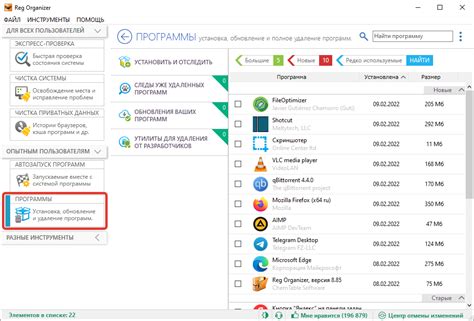
После того, как вы удалите приложение App Store с iPhone, некоторые его файлы все равно могут оставаться в системе и занимать ценное пространство на устройстве. Для полной очистки остатков App Store следуйте следующим шагам:
| Шаг | Инструкция |
|---|---|
| 1 | Зайдите в настройки iPhone и нажмите на вкладку "Общие". |
| 2 | Прокрутите вниз и выберите пункт "Управление хранилищем iPhone". |
| 3 | В списке приложений найдите "App Store" и нажмите на него. |
| 4 | Нажмите на кнопку "Удалить приложение" и подтвердите действие. |
| 5 | Дополнительно проверьте папку "Загрузки" в приложении "Файлы" на наличие оставшихся файлов от App Store и удалите их вручную. |
После выполнения всех вышеуказанных шагов вы полностью очистите остатки App Store из системы вашего iPhone.



