Однако, есть несколько способов решить эту проблему и избавиться от нежелательных полей при печати на принтере Canon MG2540S. Первый способ - использовать программное обеспечение принтера, которое обычно поставляется в комплекте с принтером. Это программное обеспечение позволяет настроить различные параметры печати, включая поля.
Для того чтобы убрать поля при печати на принтере Canon MG2540S с помощью программного обеспечения, нужно открыть документ в программе для просмотра и печати, затем выбрать пункт меню "Параметры печати" или "Настройки печати". В настройках печати обычно есть опция "Поля". Здесь можно выбрать нужные значения для полей или вообще отключить поля. После этого следует сохранить изменения и напечатать документ снова.
Как устранить поля при печати на принтере Canon MG2540S
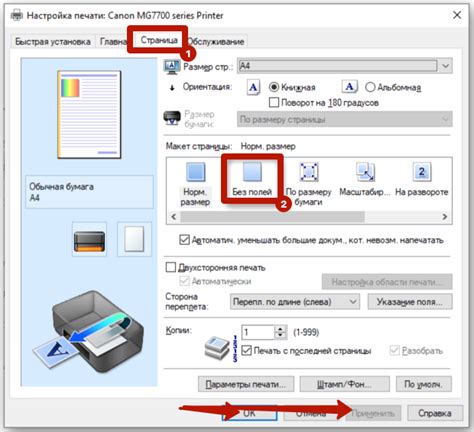
Принтер Canon MG2540S, как и многие другие принтеры, может оставлять поля при печати, что может снизить качество и эстетический вид печати. Однако существует несколько способов решить эту проблему и получить идеальный результат без полей.
Вот несколько рекомендаций, которые помогут устранить поля при печати на принтере Canon MG2540S:
1. Проверьте настройки печати:
Перед печатью документа откройте настройки печати, чтобы убедиться, что выбран правильный формат бумаги и указаны правильные поля. Установите поля на минимальное значение или настройте их вручную, чтобы максимально уменьшить их размер.
2. Обрежьте документ перед печатью:
Если ваш документ имеет поля, которые необходимо убрать, вы можете обрезать его перед печатью. В большинстве текстовых редакторов есть функция обрезки, которая позволяет удалить ненужные поля вручную.
3. Используйте оптимальные настройки печати:
Если у вас есть возможность, выбирайте оптимальные настройки печати, которые позволяют получить наилучшее качество печати и минимальные поля. Выберите опцию "Оптимальная печать" или "Наилучшее качество" в диалоговом окне печати.
4. Используйте программное обеспечение для устранения полей:
Существует специальное программное обеспечение, которое позволяет убрать поля при печати. Они работают путем обработки изображения и удаления ненужных полей. Попробуйте найти подходящее программное обеспечение для вашего принтера Canon MG2540S.
Следуя этим простым советам, вы сможете устранить поля при печати на принтере Canon MG2540S и получить идеальные результаты без нежелательных полей. Памятайте, что важно правильно настроить принтер и выбрать оптимальные настройки печати для достижения наилучшего качества печати.
Настройка печати через драйвер принтера
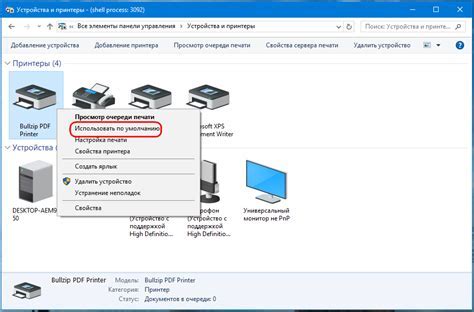
Чтобы убрать поля при печати на принтере Canon MG2540S, можно воспользоваться настройками драйвера принтера. Для этого следуйте инструкции ниже:
1. Откройте программу, из которой вы хотите распечатать документ, например, Microsoft Word или Adobe Acrobat Reader. 2. Нажмите на кнопку "Печать" в меню программы или используйте комбинацию клавиш Ctrl + P. 3. В открывшемся диалоговом окне выберите принтер Canon MG2540S и нажмите кнопку "Настройки" или "Параметры". 4. В настройках принтера найдите раздел "Макет" или "Оформление страницы". 5. Далее вам понадобится найти опцию "Поля" или "Отступы". Она может быть представлена в виде регуляторов или числовых значений. 6. Измените значения полей на минимальные или на ноль, в зависимости от возможностей драйвера принтера. 7. Проверьте предварительный просмотр печати, чтобы убедиться, что поля настроены правильно. 8. Нажмите кнопку "Печать" для того, чтобы распечатать документ без полей. | Примечание: В некоторых случаях могут быть некоторые ограничения на изменение полей, в зависимости от типа документа и программы, из которой происходит печать. Если вы не можете изменить поля через драйвер принтера, попробуйте воспользоваться другой программой для печати или изменить настройки макета в самой программе. |
Следуя этим простым шагам, вы сможете настроить печать через драйвер принтера Canon MG2540S, убрав поля и получив идеально отформатированный документ.
Изменение параметров печати в программе

Для того чтобы убрать поля при печати на принтере Canon MG2540S, можно воспользоваться настройками печати в программе, из которой вы печатаете документы. Вот как это сделать:
- Откройте программу, в которой находится документ, который вы хотите распечатать.
- Выберите пункт меню "Файл" или "Печать", чтобы открыть настройки печати.
- В окне настроек печати найдите раздел "Поля" или "Параметры страницы".
- Установите значения "нет полей" или "нулевые поля" в соответствующих полях настроек.
- Убедитесь, что выбрана опция "Печатать на всей странице" или "Печатать в полном размере", чтобы избежать автоматического изменения масштаба.
- Нажмите кнопку "Печать" или "ОК", чтобы распечатать документ с установленными параметрами печати.
После выполнения этих шагов ваш документ должен быть распечатан без видимых полей. Если у вас возникнут сложности при изменении настроек печати в программе, рекомендуется обратиться к руководству пользователя или к поддержке программы.
Проверка наличия обновлений для драйвера принтера

Чтобы убедиться, что ваш принтер Canon MG2540S работает с последними обновлениями, вам следует регулярно проверять наличие новых версий драйвера. Обновления драйвера могут исправлять ошибки и добавлять новые функции, которые могут помочь улучшить работу вашего принтера.
Для проверки наличия обновлений у вас есть несколько вариантов.
Вариант 1: Поиск обновлений на официальном сайте Canon
Официальный сайт Canon предоставляет возможность загрузить последние версии драйверов для вашего принтера. Для этого вам нужно:
- Открыть веб-браузер и перейти на сайт https://www.canon.ru/support/consumer_products/products/fax__multifunctionals/inkjet/pixma_mg_series/pixma_mg2540s.html.
- На странице со списком доступных драйверов выберите драйвер, соответствующий вашей операционной системе.
- Щелкните по ссылке, чтобы начать загрузку драйвера.
- После загрузки драйвера запустите его установку, следуя инструкциям на экране.
Вариант 2: Использование программы обновления драйверов
Существуют различные программы, позволяющие автоматически проверить наличие обновлений для всех установленных драйверов на вашем компьютере. Эти программы сканируют вашу систему и предлагают загрузить и установить новые версии драйверов, включая драйвер для вашего принтера Canon MG2540S.
- Скачайте и установите программу для обновления драйверов.
- Запустите программу и выполните сканирование системы на наличие устаревших драйверов.
- Если программа найдет новые версии драйверов для вашего принтера, она предложит вам загрузить и установить их.
- Следуйте инструкциям программы, чтобы обновить драйвер принтера.
Проверка и установка обновлений для драйвера вашего принтера Canon MG2540S поможет улучшить его работу и решить возможные проблемы, которые могут возникнуть во время печати. Убедитесь, что вы выполняете эту проверку регулярно, чтобы всегда использовать последнюю версию драйвера для вашего принтера.
Проверка границ печати в программе просмотра
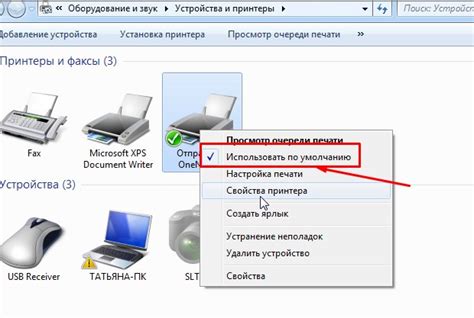
Если вы хотите избавиться от полей при печати на принтере Canon MG2540S, то может быть полезным проверить границы печати в программе просмотра, которая используется для открытия и просмотра документов.
Для этого выполните следующие шаги:
- Откройте документ, который вы хотите распечатать, в программе просмотра, такой как Adobe Acrobat Reader, Microsoft Word или любая другая подходящая программа.
- Перейдите в меню "Печать" или используйте комбинацию клавиш Ctrl + P, чтобы открыть окно печати.
- В этом окне печати найдите раздел настроек или опций, связанный с границами печати. Название может различаться в зависимости от используемой программы.
- Убедитесь, что установлены правильные значения для границ печати. Возможно, вам понадобится отключить автоматические поля или установить пользовательские значения границ.
- Проверьте предварительный просмотр, чтобы убедиться, что границы печати соответствуют вашим ожиданиям.
- Если все границы печати установлены правильно, нажмите кнопку "Печать".
Проверка границ печати в программе просмотра может быть полезной для того, чтобы убедиться, что вы получите нужный результат при печати на принтере Canon MG2540S. Если все настройки верны, то поля должны быть сведены к минимуму или отсутствовать полностью.
Если вы все еще испытываете проблемы с полями при печати, рекомендуется обратиться к документации принтера Canon MG2540S или связаться с производителем для получения дополнительной поддержки.
Изменение параметров бумаги в настройках принтера

Если вы хотите убрать поля при печати на принтере Canon MG2540S, вы можете изменить параметры бумаги в настройках принтера. Это позволит вам расширить область печати и заполнить всю страницу более эффективно.
Для этого следуйте указаниям ниже:
- Откройте меню "Пуск" внизу экрана и выберите "Настройки".
- В появившемся окне выберите раздел "Устройства" и найдите принтер Canon MG2540S в списке устройств.
- Щелкните правой кнопкой мыши на значок принтера и выберите "Свойства".
- Во вкладке "Параметры принтера" найдите раздел "Бумага/качество" и щелкните на нем.
- Убедитесь, что выбран нужный размер бумаги (например, A4) и установите нулевые значения для полей "Левый отступ", "Правый отступ", "Верхний отступ" и "Нижний отступ".
- Нажмите "ОК", чтобы сохранить изменения и закрыть окно "Параметры принтера".
Убрав поля при печати, вы сможете сэкономить бумагу и получить более профессиональный внешний вид ваших печатных документов. Удачной печати!
Очистка и калибровка картриджей принтера
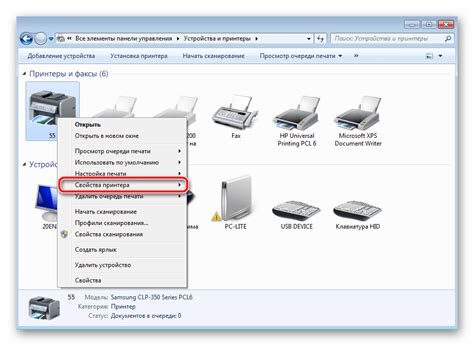
Перед началом процедур важно убедиться, что принтер выключен. После этого можно приступать к следующим шагам:
- Откройте крышку принтера и извлеките картриджи. Будьте осторожны и держите картриджи за боковые пластиковые пластинки, чтобы не повредить детали.
- Проверьте картриджи на наличие загрязнений. Если вы заметили пыль, грязь или сухие пятна, протрите их мягкой и сухой тканью.
- Проверьте состояние головки печати на каждом картридже. Если головка печати запачкана или засохла, можно воспользоваться специальным очищающим раствором для картриджей. Нанесите немного раствора на мягкую ткань и аккуратно протрите головку печати.
- После очистки необходимо провести калибровку картриджей. Это позволит принтеру настроиться на корректное распределение чернил на бумаге и получить более четкий и насыщенный отпечаток. Для проведения калибровки следуйте инструкциям в руководстве пользователя принтера.
- После завершения очистки и калибровки вставьте чистые и откалиброванные картриджи обратно в принтер и закройте крышку.
После выполнения этих шагов ваши картриджи будут в оптимальном состоянии, что обеспечит качественную печать на принтере Canon MG2540S.
Обратная связь и поддержка от производителя

Если у вас возникли проблемы с убиранием полей при печати на принтере Canon MG2540S, вы всегда можете обратиться за помощью и поддержкой к производителю.
Canon предоставляет различные способы связи с их службой поддержки, которая готова ответить на ваши вопросы и помочь в решении проблемы.
Вы можете найти контактную информацию на официальном веб-сайте Canon. Там вы обнаружите телефонный номер и адрес электронной почты, куда можно отправить свои вопросы и проблемы.
Кроме того, на веб-сайте Canon обычно доступны разделы с часто задаваемыми вопросами (FAQ) и инструкциями по использованию принтера. Это может быть полезным ресурсом, чтобы найти ответы на самые распространенные вопросы и настроить принтер соответствующим образом.
Если вам требуется более подробная помощь или проблема остается нерешенной, вы можете обратиться в сервисный центр Canon. Там работают специалисты, знакомые с продукцией Canon, и они смогут предложить профессиональные решения.
Не стесняйтесь обращаться за помощью и поддержкой, производитель всегда готов помочь вам настроить ваш принтер Canon MG2540S наилучшим образом и решить возникающие проблемы.



